Cách viết chữ, chèn chữ vào ảnh trong Excel Việc chèn chữ vào hình ảnh trong Excel là 1 cách hay để có thể mô tả nội dung trong tấm hình mà không cần phải tốn khoảng trống ở bên ngoài các ô Excel. Và nếu bạn chưa biết cách làm thì hãy theo dõi bài viết hướng dẫn cách chèn chữ vào ảnh trong Excel cực nhanh sau đây nhé! I. Các trường hợp cần thêm chữ vào ảnh trong Excel Ngoài việc chèn các hình ảnh vào trong Excel để biểu đạt 1 nội dung thì bạn cũng có thể thực hiện chèn chữ + hình ảnh để dễ dàng làm nổi bật cũng như giúp người xem dễ hiểu nội dung đó hơn nữa đấy nhé. Cách chèn chữ vào hình ảnh này cũng đem lại rất nhiều lợi ích cho cả người soạn thảo cũng như người xem như: Dể dàng hình dung được hình ảnh đang miêu tả những gì. Dễ dàng phân biệt được ảnh, dễ sắp xếp và đặt đúng vị trí của ảnh. Có thể tạo bản quyền cho ảnh bằng cách chèn tên của người làm vào ảnh. II. Cách thêm chữ vào ảnh trong Excel 1. Hướng dẫn nhanh Chèn ảnh vào file Excel > Chọn tab Insert > Nhấn chọn Text > Chọn Text box > Đưa chuột vào vị trí muốn chèn chữ > Nhấn giữ chuột trái và kéo tạo 1 khoảng đủ rộng để nhập chữ vào > Nhập chữ vào trong phần Text box vừa chèn.

2. Hướng dẫn chi tiết Bước 1: Chèn ảnh vào file Excel. Chọn tab Insert > Nhấn vào Picture > Chọn This Device để lấy ảnh từ máy tính > Lựa chọn hình ảnh có sẵn trên máy tính > Nhấn Insert để chèn ảnh vào Excel.
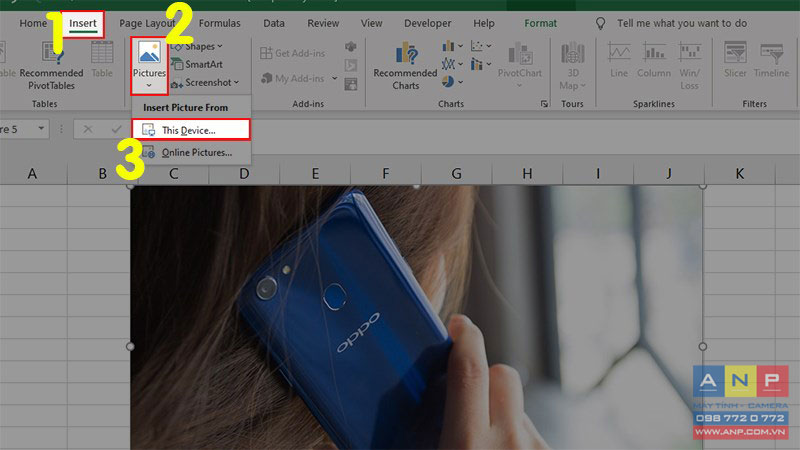
Bước 2: Chèn chữ vào hình ảnh vừa chèn vào. Chọn tab Insert > Nhấn chọn Text > Ở danh sách xổ xuống > Chọn Text box.
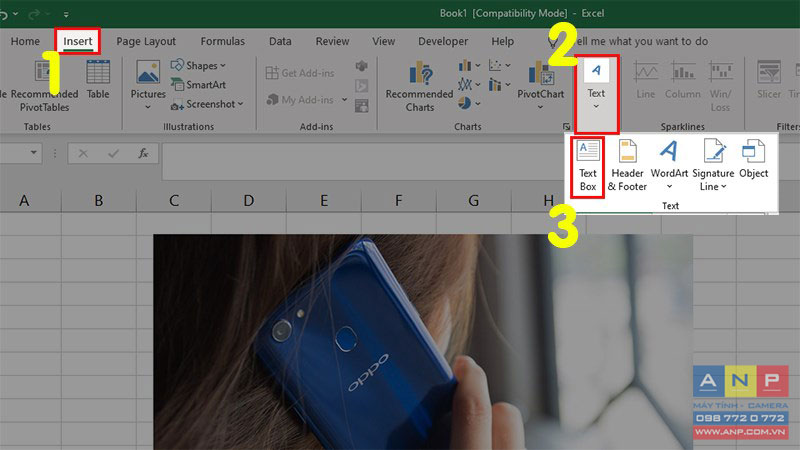
Bước 3: Đưa chuột vào vị trí muốn chèn chữ > Nhấn giữ chuột trái và kéo tạo 1 khoảng đủ rộng để nhập chữ vào. Bạn có thể truy cập vào đường link để xem: https://cdn.tgdd.vn/GameAppNews/1370105/Videos/textbox.mp4 Bước 4: Nhập chữ vào trong phần Text box vừa chèn > Tô chọn toàn bộ chữ đã nhập > Thực hiện đổi màu sắc, kiểu chữ, kích cỡ chữ theo ý bạn để làm nổi bật nội dung chữ.
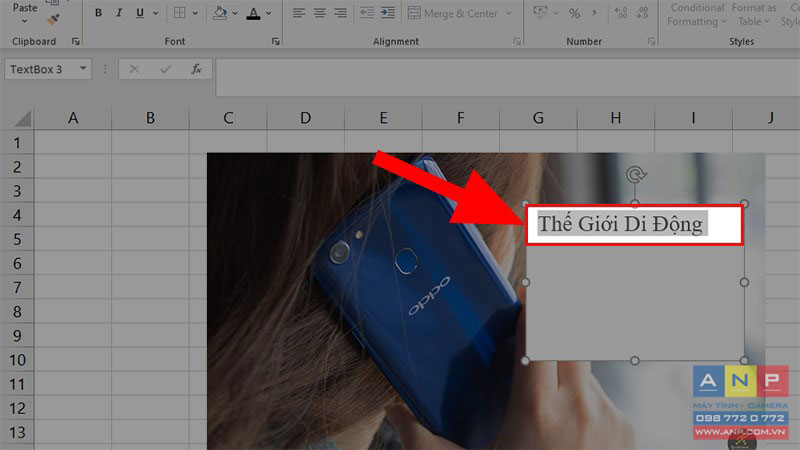
Mẹo: Để làm cho chữ hòa hợp với hình ảnh hơn, đẹp hơn thì bạn nên thực hiện thêm 1 số thao tác là xóa khung chữ (Text box) và đưa khung về chế độ trong suốt, không còn màu như ban đầu. Bước 5: Click vào khung Text box đã chèn > Chọn tab Format > Chọn Shape Fill > Chọn No Fill để bỏ màu của khung và bạn sẽ được 1 khung trong suốt như trong hình.
Lưu ý: Nếu như bạn muốn chọn màu cho khung hình, cũng nhấn vào Shape Fill nhưng sẽ chọn màu nền cho khung mà bạn muốn.
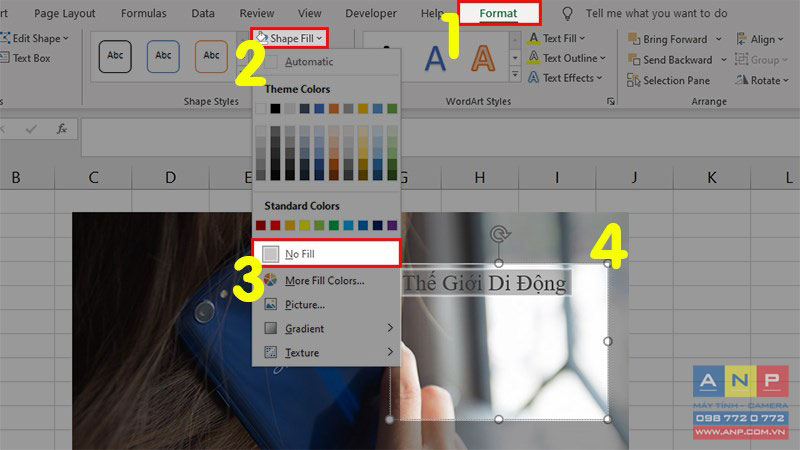
Bước 6: Để bỏ đường viền bên ngoài của khung bạn nhấn vào tab Format > Chọn Shape Outline > Chọn No Outline để bỏ đi khung viền của Text box.
Lưu ý: Nếu như bạn muốn làm nổi bật cho viền khung chữ, bạn cũng nhấn vào Shape Outline > Chọn màu viền cho khung mà bạn muốn.
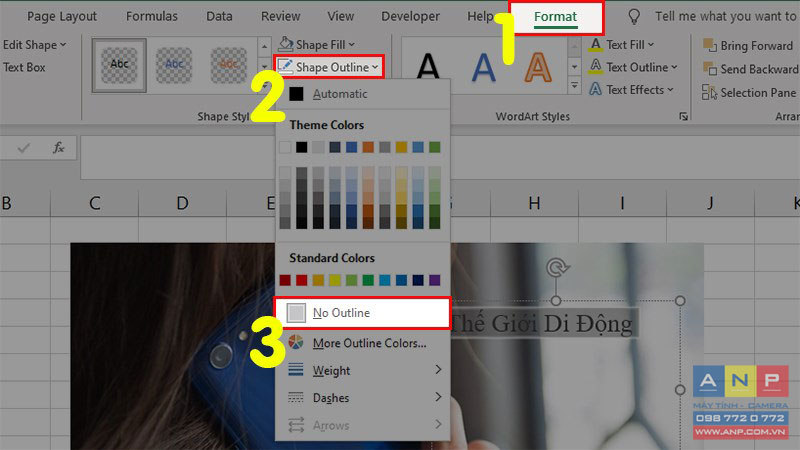
Bước 7: Và đây là kết quả sau khi chèn chữ vào ảnh trong Excel.
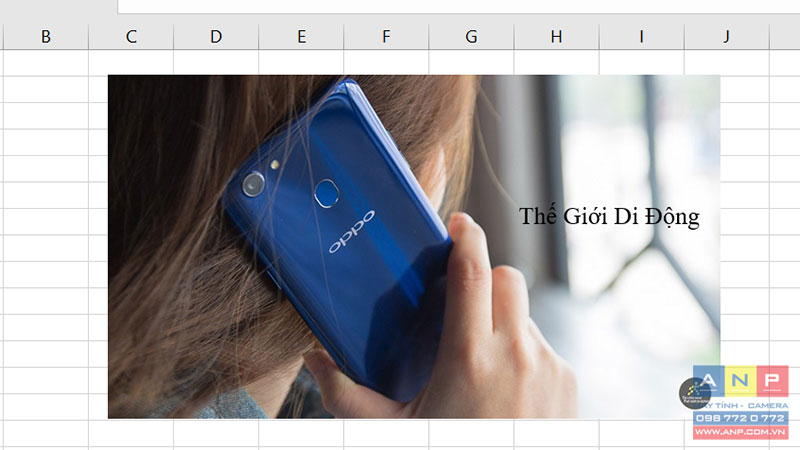
III. Cách xóa chữ ra khỏi ảnh trong Excel Để xóa chữ ra khỏi ảnh trong Excel thì thao tác cũng rất đơn giản và nhanh chóng chỉ với 2 bước sau đây. Bước 1: Click chuột trái vào phần chữ đã chèn > Di chuyển con trỏ chuột đến các cạnh của Text box đến khi con trỏ chuột hiện mũi tên 4 hướng > Click chuột trái để chọn toàn bộ Text box đã chèn. Bước 2: Nhấn phím Delete trên bàn phím của bạn để xóa chữ đã chèn ra khỏi ảnh.
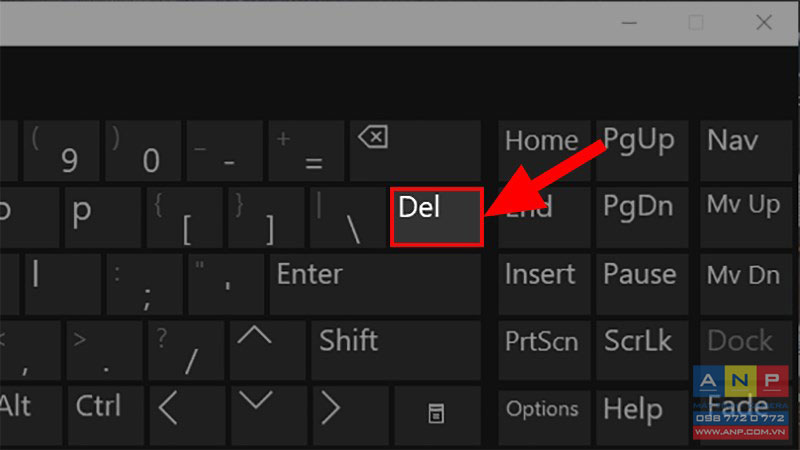
Và đó là cách chèn chữ vào hình ảnh trong Excel cực đơn giản và nhanh chóng. Nếu bạn có thắc mắc về cách làm thì hãy để lại bình luận bên dưới nhé. Hy vọng bài viết sẽ hữu ích với bạn. Chúc bạn thành công!



