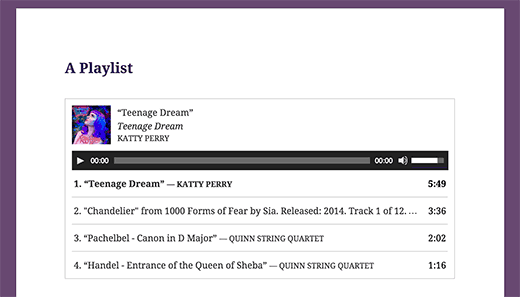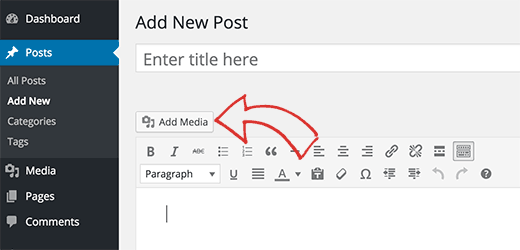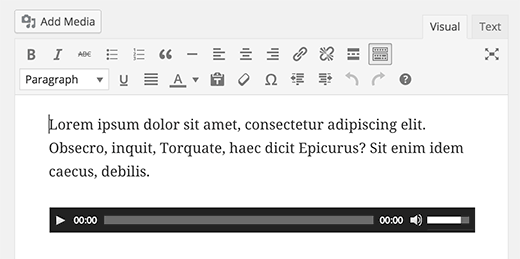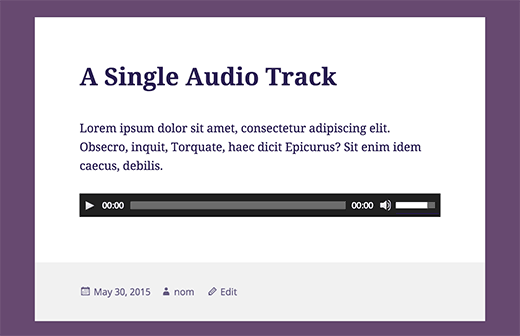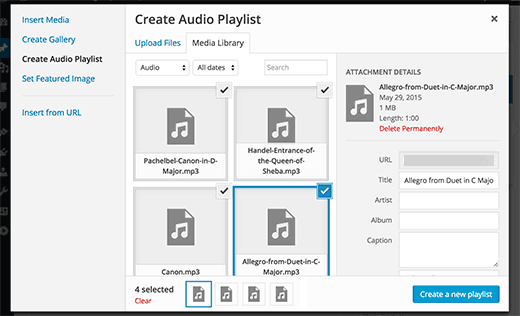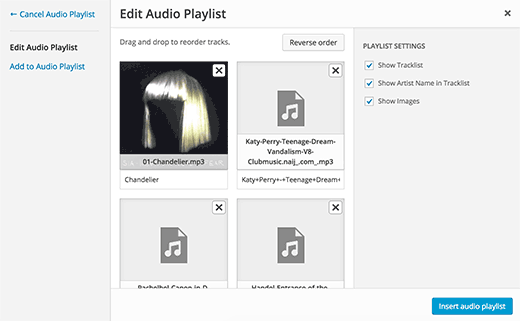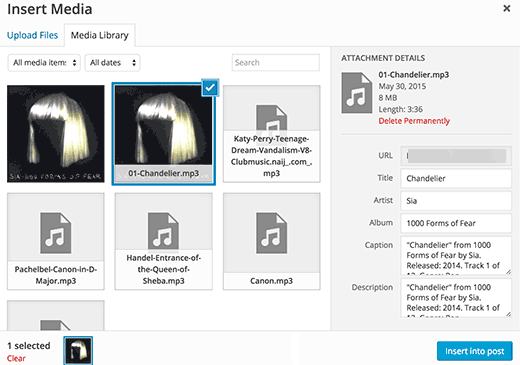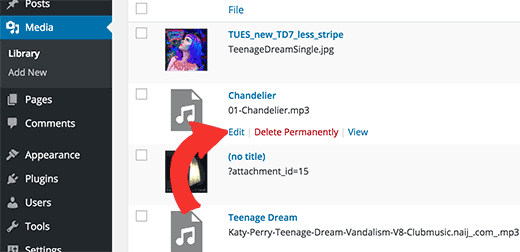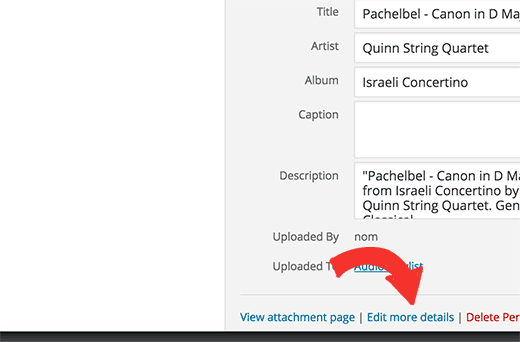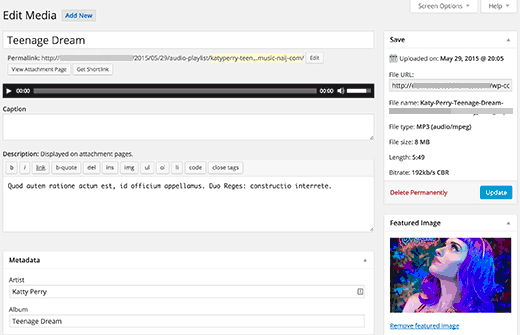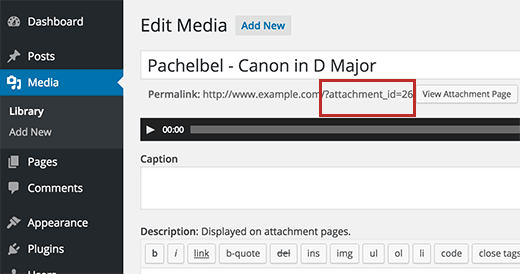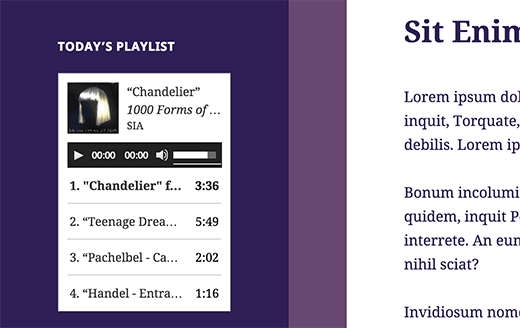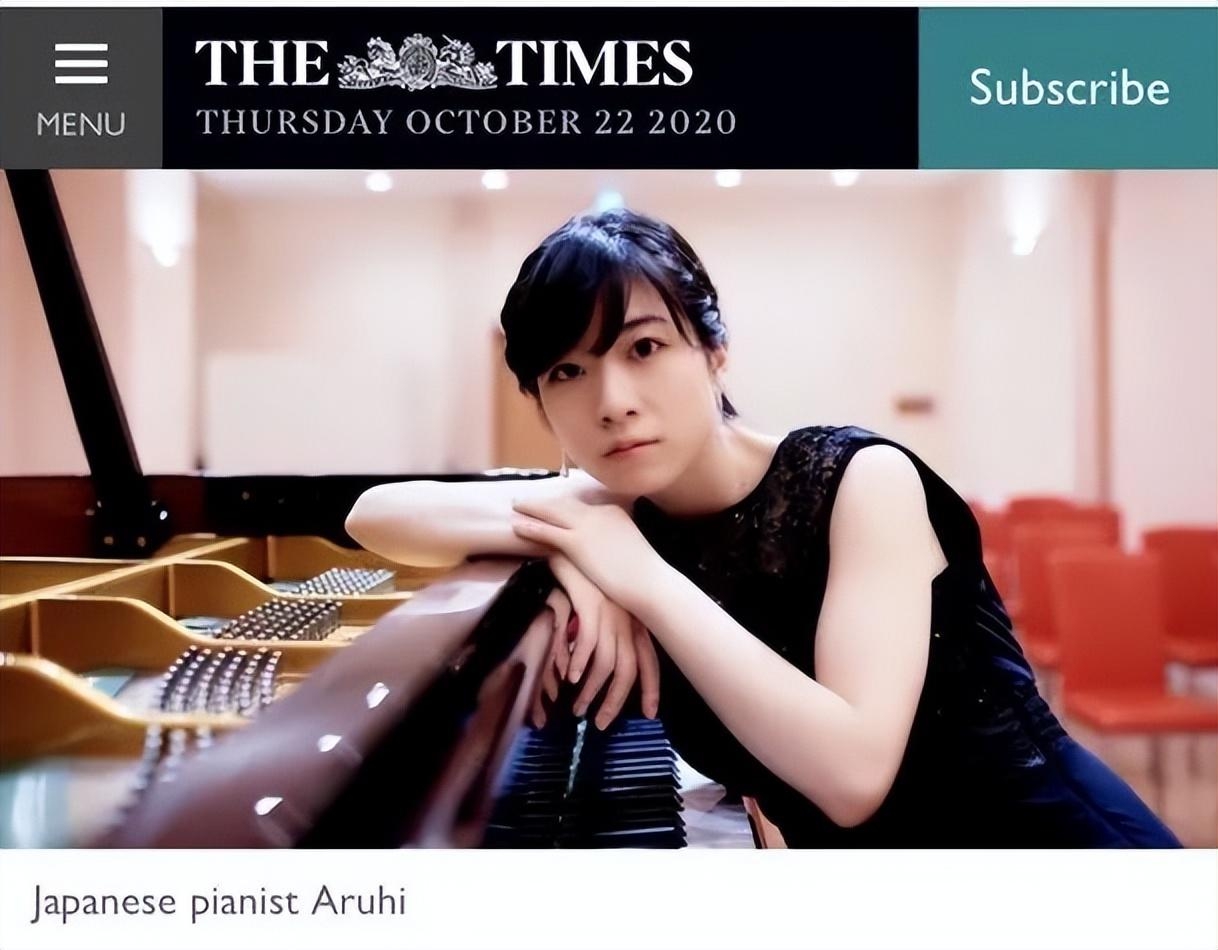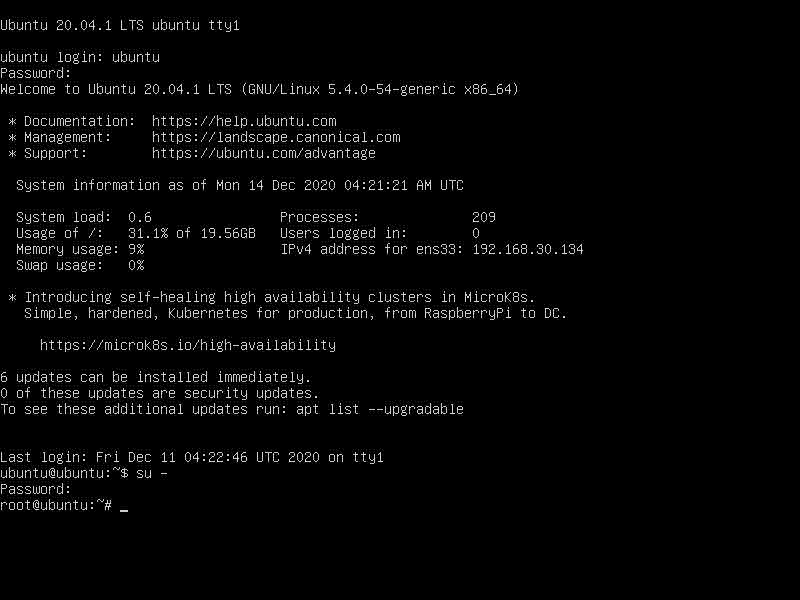Nói thật là với các bạn Newbie (người mới dùng WordPress). Mình Giới thiệu cách này dành cho các bạn viết blog muốn phát trực tiếp trên Website của mình thôi. Số lượng ít thì thoải mái.
Tuy nhiên nếu là danh sách phát. Nó sẽ tương đối ngốn dung lượng hosting. Điều này quả thực không tốt. Tốn chi phí duy trì. Đối với trường hợp này, các bạn nên sử dụng mã nhúng html để nhúng vào website của mình. Các bạn có thể tạo playlist trên Zingmp3 hoặc nhaccuatui đều ổn. Sau đó lấy code nhúng gắn vào bài viết là xong.
Hướng dẫn chi tiết thêm tệp âm thanh và tạo danh sách phát trong WordPress
Bạn có muốn thêm tệp âm thanh vào trang web WordPress của mình không? Là một hệ thống quản lý nội dung, WordPress có khả năng xử lý các tệp âm thanh theo mặc định. Tuy nhiên, nhiều người mới bắt đầu không nhận thức được điều này. Trong bài viết này, chúng tôi sẽ chỉ cho bạn cách thêm tệp âm thanh và tạo danh sách phát trong WordPress.
Định dạng tệp âm thanh được hỗ trợ trong WordPress
WordPress sử dụng thẻ âm thanh HTML5 để nhúng các tệp âm thanh. Nó tương thích với hầu hết các thiết bị hiện đại và hoạt động đặc biệt tốt cho các thiết bị di động. Thẻ âm thanh HTML5 hỗ trợ các định dạng tệp MP3, OGG và WAV.
MP3 là định dạng được sử dụng phổ biến và được hỗ trợ rộng rãi nhất cho các tệp âm thanh và chúng tôi khuyên bạn nên sử dụng nó bất cứ khi nào có thể.
Nếu bạn không thích video hoặc cần thêm hướng dẫn, hãy tiếp tục đọc.
Thêm một tệp âm thanh duy nhất trong WordPress
Thêm một tệp âm thanh hoặc bản nhạc vào bất kỳ bài đăng hoặc trang WordPress nào là rất dễ dàng. Chỉ cần nhấp vào nút thêm phương tiện trên màn hình chỉnh sửa bài.
Tiếp theo, một cửa sổ bật lên phương tiện tải lên sẽ xuất hiện trên màn hình của bạn. Bạn cần nhấp vào nút tải lên tệp để chọn và tải lên tệp âm thanh của mình. Sau khi được tải lên, bạn cần nhấp vào chèn vào nút đăng.
WordPress sẽ chèn tệp âm thanh của bạn vào bài viết. Nếu bạn đang sử dụng trình chỉnh sửa bài đăng trực quan , thì bạn sẽ có thể thấy tệp được nhúng vào bài đăng của mình. Nếu bạn đang sử dụng trình soạn thảo văn bản, thì bạn sẽ thấy mã ngắn âm thanh.
Bạn có thể tiếp tục chỉnh sửa bài đăng của mình hoặc lưu và xuất bản nó. Sau khi xuất bản, bạn có thể xem trước bài đăng của mình, nơi bạn sẽ thấy tệp âm thanh của mình được nhúng như thế này.
Một cách khác dễ dàng hơn để thêm một tệp âm thanh là tải tệp lên thư viện phương tiện. Sau đó, chỉ cần sao chép URL tệp và dán nó vào trình chỉnh sửa trực quan.
WordPress sẽ tự động nhúng URL cho bạn. Điều này tương tự như cách bạn nhúng video vào WordPress khi bạn chỉ cần dán URL của video YouTube và WordPress sẽ tự động nhúng video đó.
Thêm danh sách phát âm thanh trong WordPress
Giống như các phòng trưng bày hình ảnh , bạn cũng có thể thêm danh sách phát âm thanh vào các bài đăng WordPress của mình bằng trình tải lên phương tiện. Chỉ cần nhấp vào nút thêm phương tiện để tải lên tệp âm thanh của bạn.
Sau khi tải lên các tệp âm thanh của bạn, bạn cần chọn các tệp bạn muốn đưa vào danh sách phát và sau đó nhấp vào tạo liên kết danh sách phát mới trong cột bên trái.
Bây giờ bạn có thể kéo và thả để sắp xếp lại các bài hát trong danh sách phát. Bạn cũng có thể bật hiển thị tên bản nhạc, tên nghệ sĩ và hình ảnh. Thông tin này được nhúng với thẻ meta IDT của tệp MP3 của bạn và được WordPress tự động hiển thị.
Khi bạn đã hoàn tất, chỉ cần nhấp vào nút chèn danh sách phát âm thanh. Danh sách phát của bạn sẽ được thêm vào bài đăng của bạn và bạn sẽ có thể xem nó trong trình chỉnh sửa trực quan. Bây giờ bạn có thể lưu bài đăng của bạn và xem trước danh sách phát của bạn.
Chỉnh sửa thông tin Meta của tệp âm thanh trong WordPress
WordPress có thể tự động lấy thông tin meta từ tệp MP3 của bạn. Tuy nhiên, nếu tệp của bạn không có bất kỳ thông tin meta nào hoặc bạn muốn thay đổi nó, thì bạn có thể làm như vậy trong trình tải lên phương tiện.
Nhấp vào nút Thêm phương tiện để khởi chạy trình tải lên phương tiện. Bạn có thể tải lên tệp âm thanh của mình hoặc nếu bạn đã tải lên tệp âm thanh, sau đó nhấp vào tệp đó trong Thư viện phương tiện.
Khi tệp âm thanh được chọn, bạn sẽ thấy cột chi tiết đính kèm ở bên phải. Đây là nơi bạn có thể cung cấp tiêu đề bài hát, tên nghệ sĩ, tên album, chú thích và mô tả ngắn cho bản nhạc. Thông tin này sẽ được hiển thị trong danh sách phát và trên các trang đính kèm.
Nếu tệp âm thanh bạn đã tải lên có hình ảnh nhúng được sử dụng làm bìa album, thì hình ảnh này sẽ được WordPress trích xuất tự động. Nó sẽ được lưu trữ trong thư viện phương tiện của bạn và sẽ được sử dụng khi bản nhạc này được thêm vào danh sách phát.
Tuy nhiên, nếu tệp âm thanh của bạn không có ảnh bìa, thì bạn có thể chỉnh sửa tệp trong WordPress và tải lên một hình ảnh. Chỉ cần truy cập Media »Thư viện chọn tệp bạn muốn chỉnh sửa và nhấp vào liên kết chỉnh sửa bên dưới tệp.
Nếu bạn đang xem thư viện phương tiện ở chế độ xem lưới, sau đó nhấp vào tệp âm thanh sẽ mở cửa sổ bật lên. Bạn có thể nhấp vào liên kết Chỉnh sửa thêm chi tiết ở cuối cửa sổ bật lên để chỉnh sửa tệp.
Bây giờ bạn sẽ truy cập trang chỉnh sửa phương tiện, nơi bạn không chỉ có thể chỉnh sửa tất cả thông tin meta cho tệp âm thanh của mình mà còn có thể tải lên hình ảnh nổi bật. Hình ảnh này sau đó sẽ được sử dụng khi tệp âm thanh được thêm vào danh sách phát.
Thêm tệp âm thanh và danh sách phát vào các tiện ích thanh bên
Theo mặc định, WordPress không tự động nhúng URL tệp âm thanh. Đầu tiên chúng ta cần kích hoạt tự động nhúng cho các widget văn bản, và sau đó chúng ta cần kích hoạt shortcodes. Chỉ cần dán mã này vào tệp tin.php của chủ đề hoặc plugin dành riêng cho trang web.
Bây giờ bạn có thể tải tệp lên thư viện phương tiện và sao chép URL của tệp. Thêm một tiện ích văn bản vào thanh bên WordPress và dán URL bên trong nó.
WordPress sẽ tự động nhúng URL vào trình phát phương tiện để phát tệp âm thanh của bạn.
Để thêm danh sách phát, bạn sẽ cần sử dụng shortcode
với ID của tệp phương tiện bạn muốn đưa vào danh sách phát.
Trước tiên, bạn sẽ cần tải lên các tệp âm thanh bạn muốn đưa vào danh sách phát bằng cách truy cập Media »Thêm mới .
Bây giờ bạn cần chỉnh sửa từng tệp âm thanh bạn muốn thêm vào danh sách phát. Chỉ cần nhấp vào liên kết chỉnh sửa bên dưới tệp trong thư viện phương tiện hoặc nhấp vào chỉnh sửa liên kết chi tiết hơn nếu bạn đang xem thư viện phương tiện trong chế độ xem lưới.
Trên trang Chỉnh sửa Phương tiện, bạn sẽ nhận được ID tệp phương tiện bên dưới trường tiêu đề.
Bây giờ bạn có ID của tệp bạn muốn thêm vào danh sách phát, bạn có thể sử dụng mã ngắn như thế này:
[danh sách phát id = “14,24,36”]Đừng quên thay thế id bằng ID tệp của riêng bạn. Bạn có thể sử dụng shortcode này trong một widget văn bản. Đây là cách nó nhìn trên trang web thử nghiệm của chúng tôi:
Chúng tôi hy vọng bài viết này đã giúp bạn tìm hiểu cách thêm tệp âm thanh và tạo danh sách phát trong WordPress. Bạn cũng có thể muốn xem hướng dẫn của chúng tôi về cách bắt đầu một podcast với WordPress .
Nếu bạn thích bài viết này, thì vui lòng đăng ký Kênh YouTube của chúng tôi để xem video hướng dẫn. Bạn cũng có thể tìm thấy chúng tôi trên Twitter và Facebook .