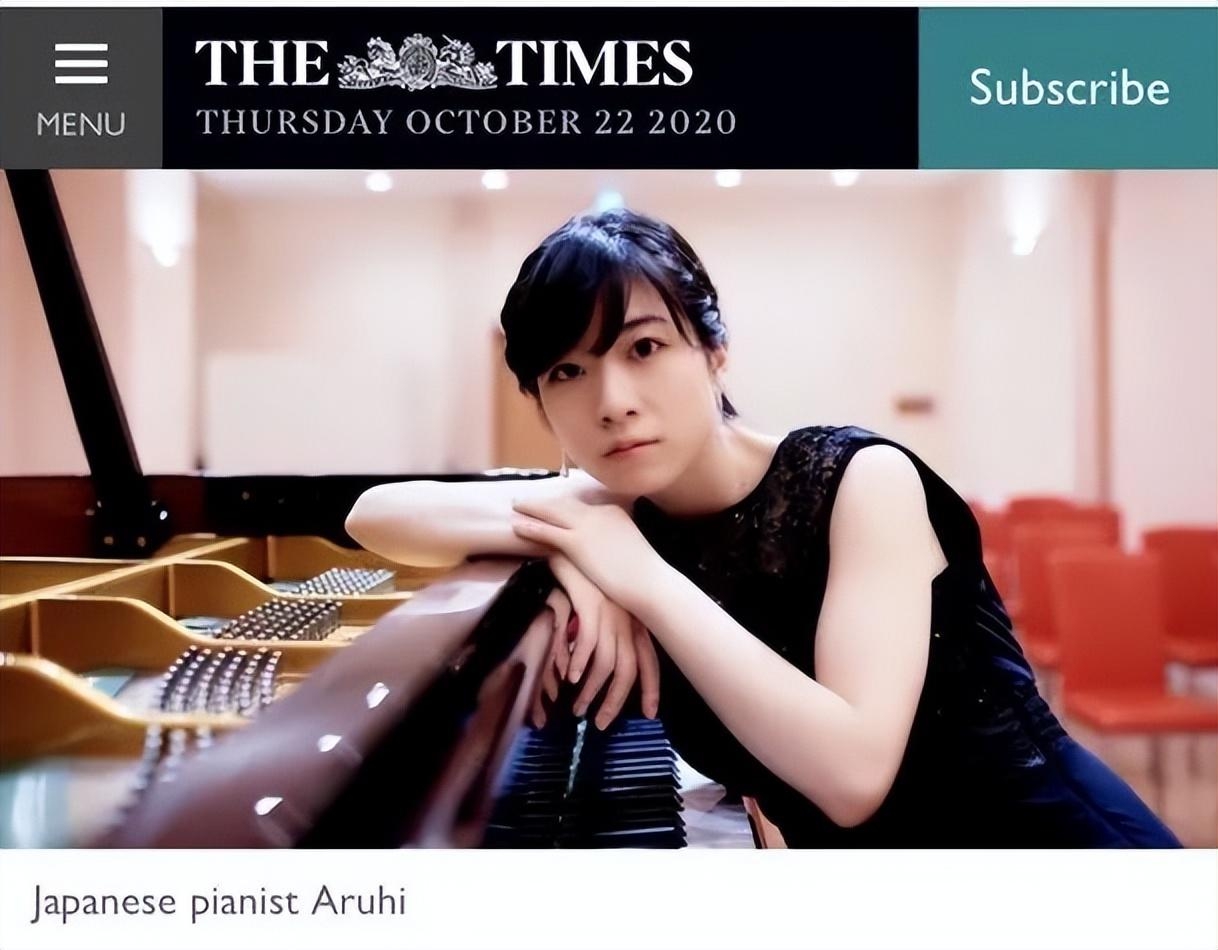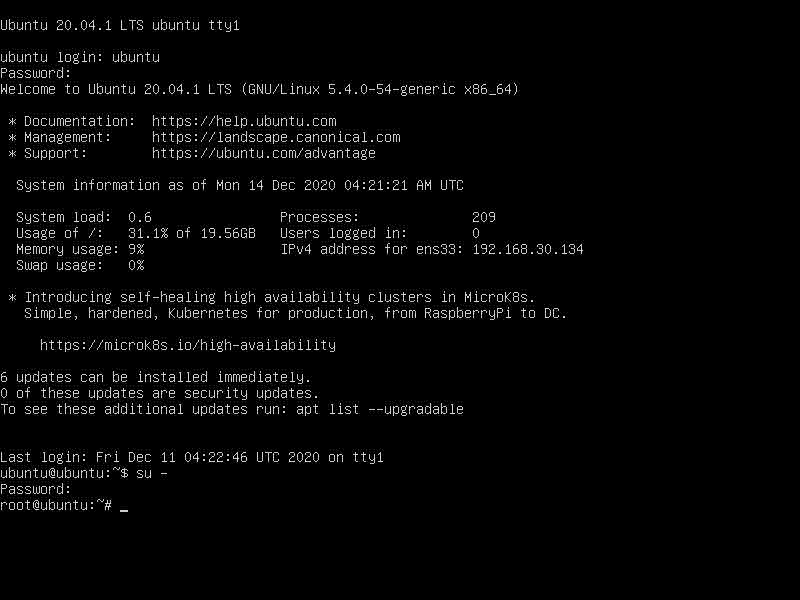Bạn đã biết cách cập nhật WordPress đơn giản và phổ biến chưa? Trước khi cập nhật WordPress cần lưu ý những gì? Và nhiều câu hỏi khác nữa sẽ được giải đáp trong bài viết dưới đây, hãy cùng Cánh Cam tìm hiểu nhé!

1. Vì sao phải cập nhật WordPress? Lưu ý trước khi cập nhật WordPress
Trước khi hướng dẫn cho bạn cách cập nhật WordPress, Cánh Cam sẽ nêu ra cho bạn những lý do chúng ta cần cập nhật WordPress liên tục:
- Sửa chữa những lỗ hổng bảo mật và các lỗi khác từ phiên bản cũ.
- Cập nhật thêm các tính năng và nhiều chức năng mới.
- Hiệu năng và tốc độ sẽ được cải thiện trong bản WordPress mới.
- Có khả năng tương thích với các Plugins, themes và các công nghệ mới cho thiết kế website.
Trước khi cập nhập WordPress, để đề phòng trường hợp site bị hỏng hay gặp các vấn đề khi tải trang, bạn hãy sao lưu (backup) WordPress trước khi tiến hành cập nhật. Đồng thời, bạn cũng cần tắt tạm thời (deactive) các Plugins đã được cài đặt trước đó để tránh bị lỗi.
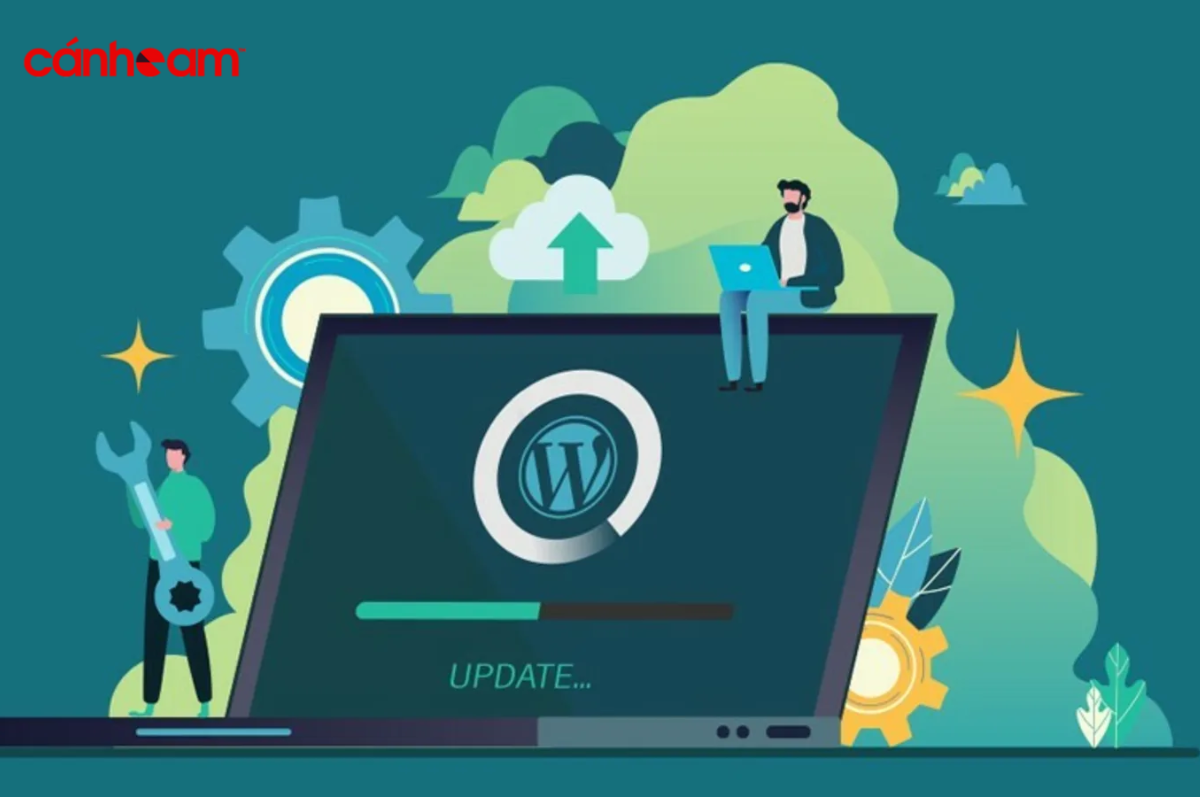
2. Hướng dẫn 4 cách cập nhật WordPress phổ biến
2.1 Cập nhật WordPress thủ công thông qua FTP
Trong cách cập nhật WordPress thủ công thông qua FTP, bạn cần chuẩn bị FTP username, password, port và host/hostname. Các bước thực hiện như sau:
- Bước 1: Bạn hãy truy cập vào thư mục WordPress Root Directory.
- Bước 2: Sau đó mở FileZilla, nhập thông tin FTP rồi truy cập vào thư mục chứa WordPress.
- Bước 3: Upload toàn bộ file được giải nén ngoại trừ 2 Folder là Folder wp-content và Folder wp-includes/languages (nếu bạn sử dụng file ngôn ngữ mở rộng ví dụ như Tiếng Việt). Ngoài ra bạn có thể truy cập vào http://yoursitename/wp-admin/upgrade.php để upload file.
- Bước 4: Cuối cùng bạn quay lại admin website và mở lại Plugins.
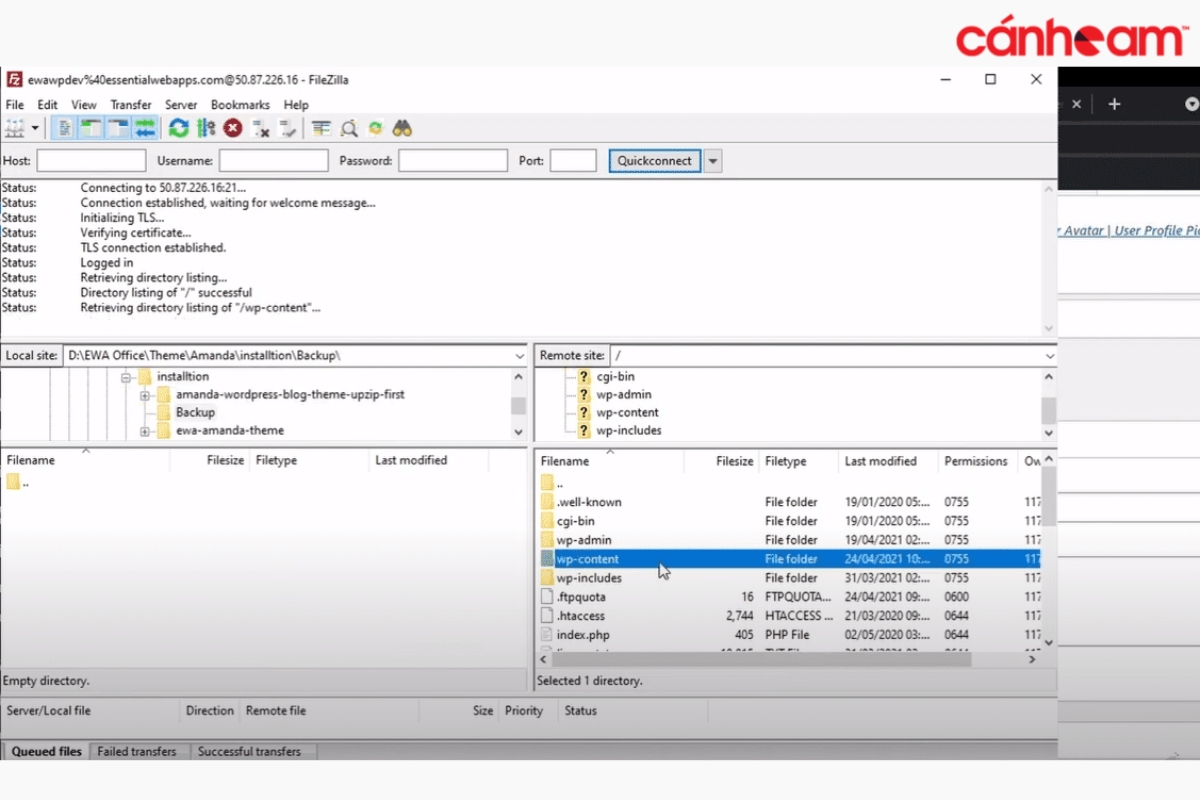
2.2 Cập nhật WordPress thông qua Admin Dashboard
Đây là một trong những cách đơn giản nhất để giúp người dùng WordPress có thể cập nhật trang một cách dễ dàng và nhanh chóng chỉ bằng vài cú click chuột. Để làm điều đó, bạn cần sử dụng trang admin của WordPress.
Khi có bất kỳ bản WordPress mới nào được phát hành, người dùng sẽ thấy thông báo xuất hiện trên đầu trang admin dashboard. Sau đó, bạn chỉ cần nhấn vào nút “Update Now” để bắt đầu quá trình cập nhật WordPress. Lúc này, trang sẽ chuyển sang trạng thái bảo trì cho đến khi quá trình cập nhật hoàn tất.
Quá trình này cũng đồng nghĩa với việc các plugin sẽ bị vô hiệu hóa trước khi kích hoạt lại sau đó. Trang web cũng sẽ tự động tải xuống và cài đặt lại phiên bản mới nhất của WordPress. Sau khi cập nhật thành công, WordPress sẽ đưa bạn đến trang cập nhật mới, nơi bạn có thể cập nhật theme và plugins.
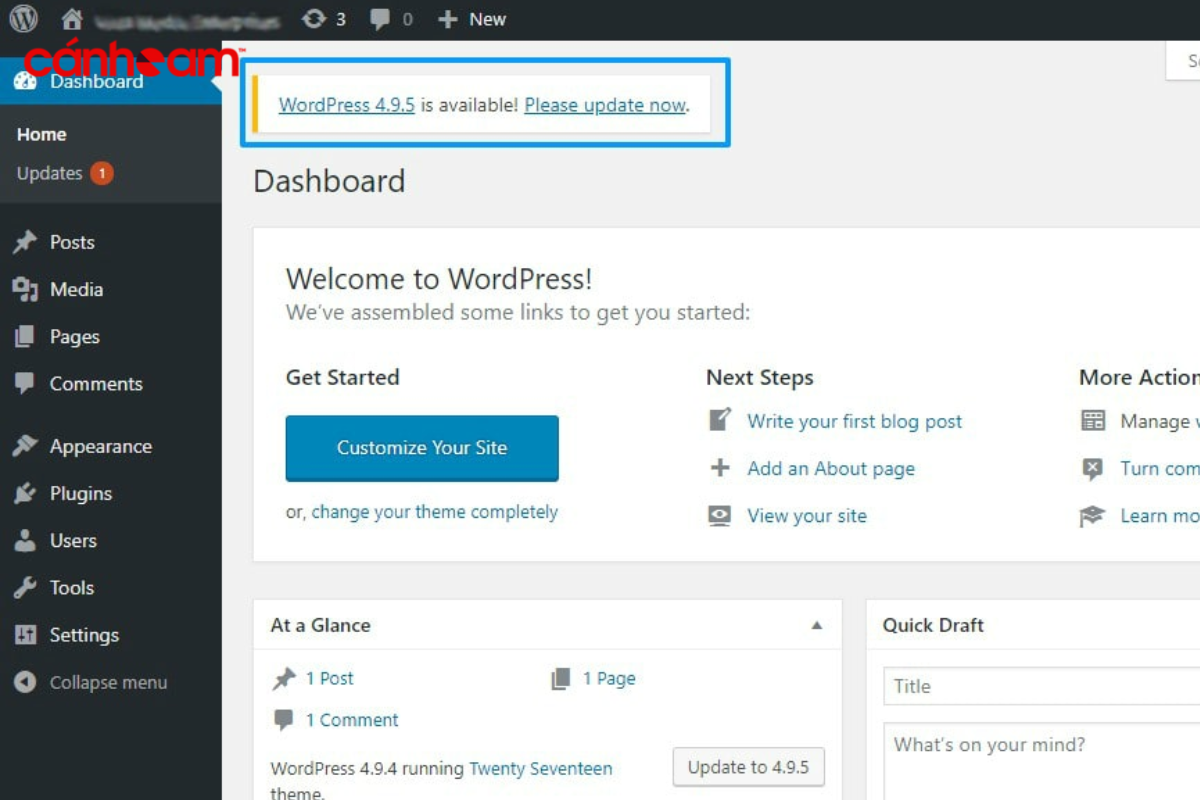
2.3 Cập nhật WordPress thủ công
Để thực hiện việc cập nhật trang WordPress bằng phương pháp thủ công, bạn cần tải phiên bản mới nhất của WordPress bằng cách truy cập vào liên kết: https://wordpress.org/download/. Sau đó nhấn vào nút “Download” để tải về máy tính bản WordPress mới nhất. Khi tệp đã được tải xuống hoàn tất, bạn bắt đầu giải nén tệp và xóa thư mục wp-content trong thư mục WordPress đã được giải nén trước đó.
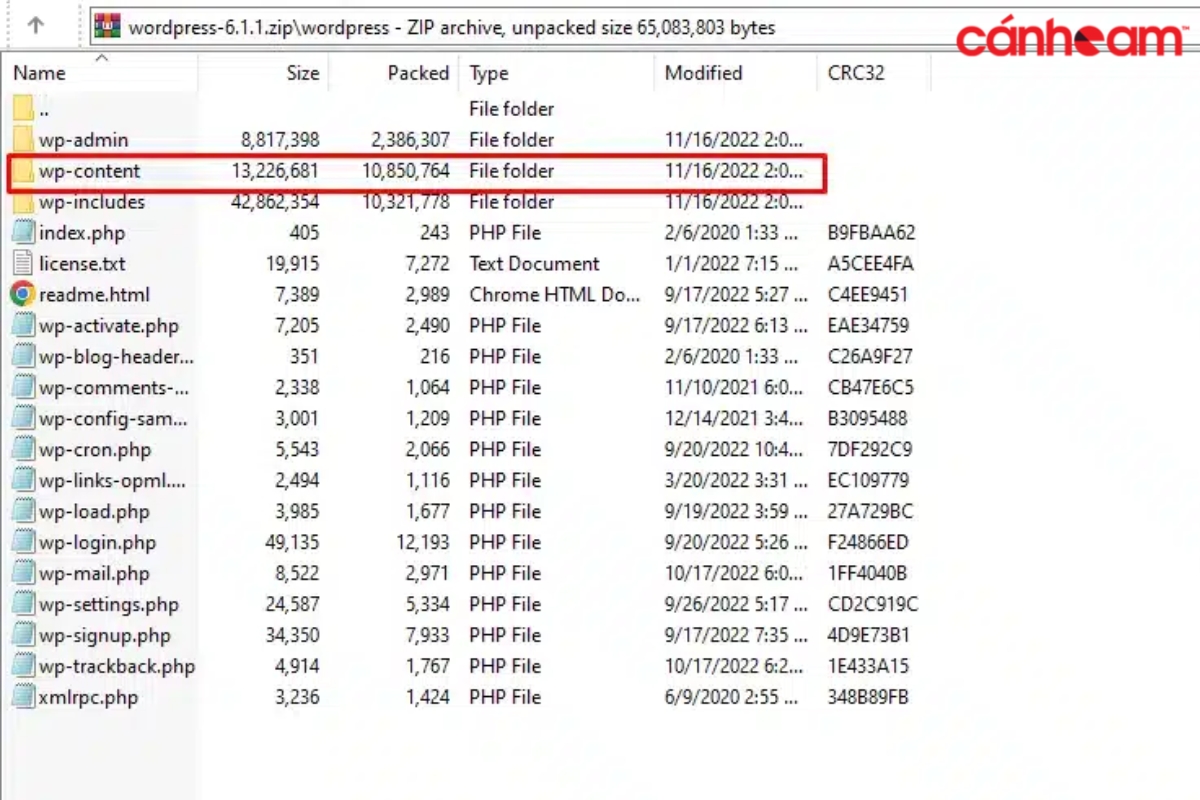
Đối với mỗi Hosting khác nhau sẽ có cách cập nhật WordPress khác nhau, cụ thể như sau:
Đối với Plesk WordPress Hosting:
- Bước 1: Bạn nén WordPress thành file .zip, sau đó tải lên thư mục httpdocs (thư mục chứa dữ liệu) trên hosting.
- Bước 2: Bạn giải nén file .zip ngay trên hosting và di chuyển toàn bộ các thành phần của WordPress vào thư mục chính httpdocs.
- Bước 3: Truy cập đường dẫn http://yoursitename/wp-admin/upgrade.php và làm theo hướng dẫn xuất hiện trên màn hình. Cuối cùng, trở lại trang quản trị website và kích hoạt lại các plugin mà bạn đã tắt.
Đối với cPanel WordPress Hosting:
- Bước 1: Bạn cần xóa thư mục wp-content trong file WordPress đã nén, sau đó tải file này lên thư mục chứa dữ liệu mặc định là public_html.
- Bước 2: Giải nén thư mục WordPress và di chuyển toàn bộ các thành phần trong thư mục này ra thư mục chính public_html.
- Bước 3: Truy cập đường dẫn http://yoursitename/wp-admin/upgrade.php và làm theo hướng dẫn xuất hiện trên màn hình. Sau đó bạn quay lại trang quản trị website và kích hoạt lại các plugin đã tắt trước đó.
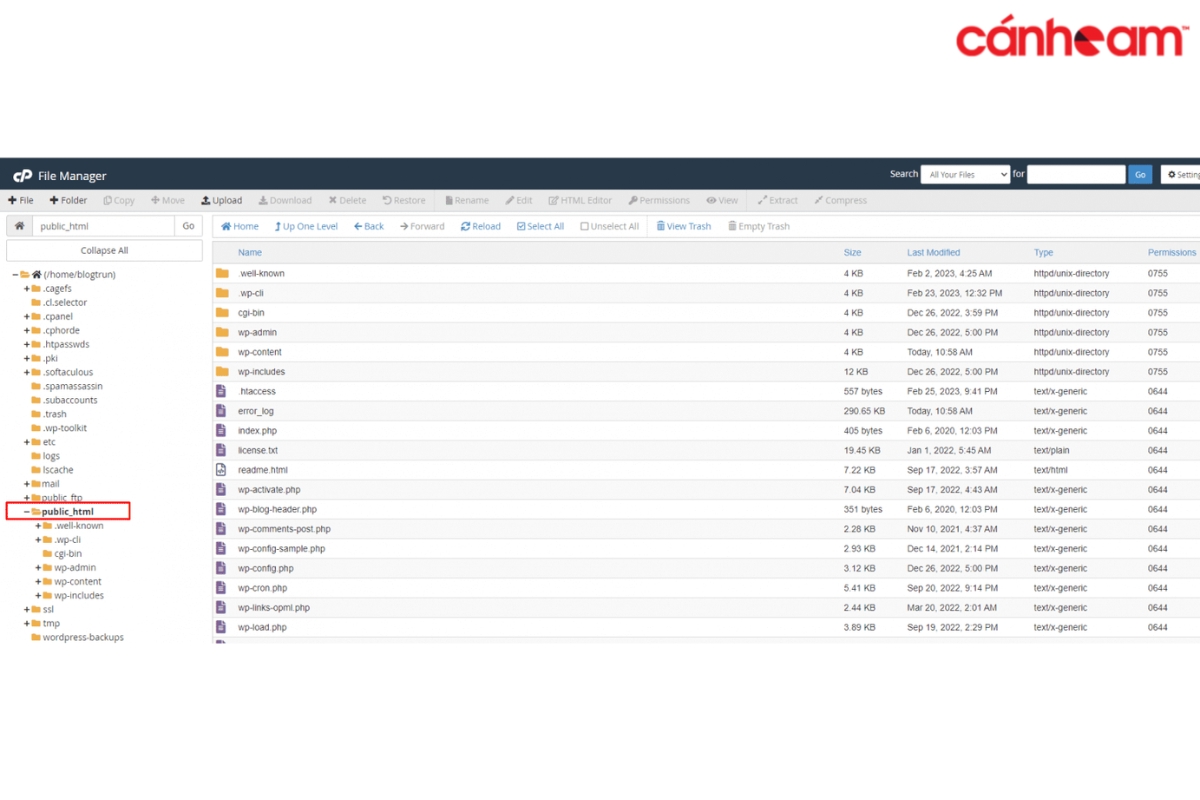
2.4 Cập nhật WordPress bằng WP-CLI
Bạn có thể cập nhật WordPress bằng WP-CLI nếu sever/vps/hosting mà bạn đang sử dụng cửa sổ đóng lệnh (Command) và đã được cài WP-CLI.
Hãy mở cửa sổ dòng lệnh của mình lên rồi di chuyển đến thư mục có chứa mã nguồn website và thực hiện lệnh: Kiểm tra phiên bản đang sử dụng và Nâng cấp phiên bản WordPress.
2.5 Nâng cấp phiên bản Plugins và Themes cho WordPress
Tránh trường hợp phiên bản phiên bản WordPress mới không tương thích với phiên bản Plugins và Themes hiện tại, nên nâng cấp thêm cho chúng với những thao tác đơn giản sau:
- Trên mục Bảng tin, nhấn vào “Cập nhật”, bạn sẽ được dẫn đến màn hình update.
- Click vào “Chọn toàn bộ”, sau đó nhấn chọn Cập nhật Plugins => “Cập nhật giao diện” để cập nhật.
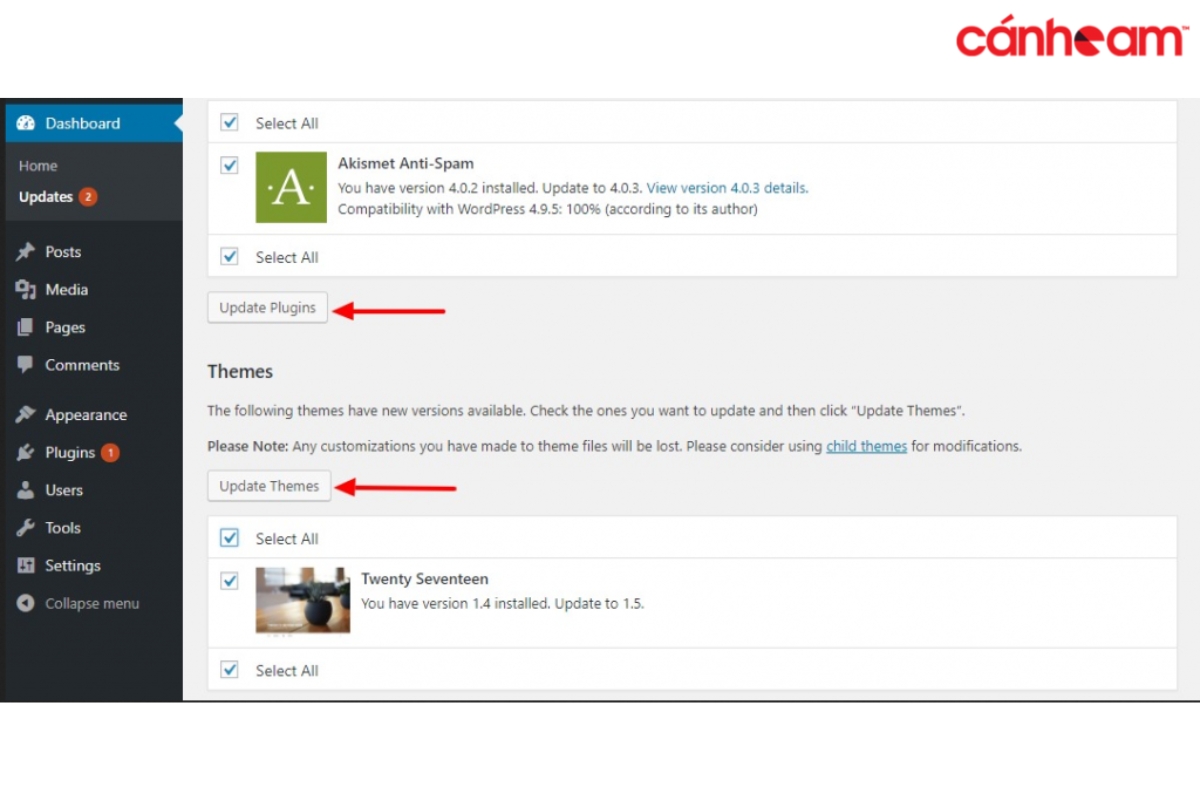
3. Các bản cập nhật WordPress mới nhất hiện nay
Những bản cập nhật WordPress mới nhất hiện nay bao gồm những bản sau:
3.1 WordPress 5.0
Tên mã: Bebo Valdés.
Ngày phát hành: 06/12/2018.
Đặc điểm mới:
- Trình chỉnh sửa sẽ dựa trên khối mới.
- Theme mới mặc định là Twenty Nineteen.
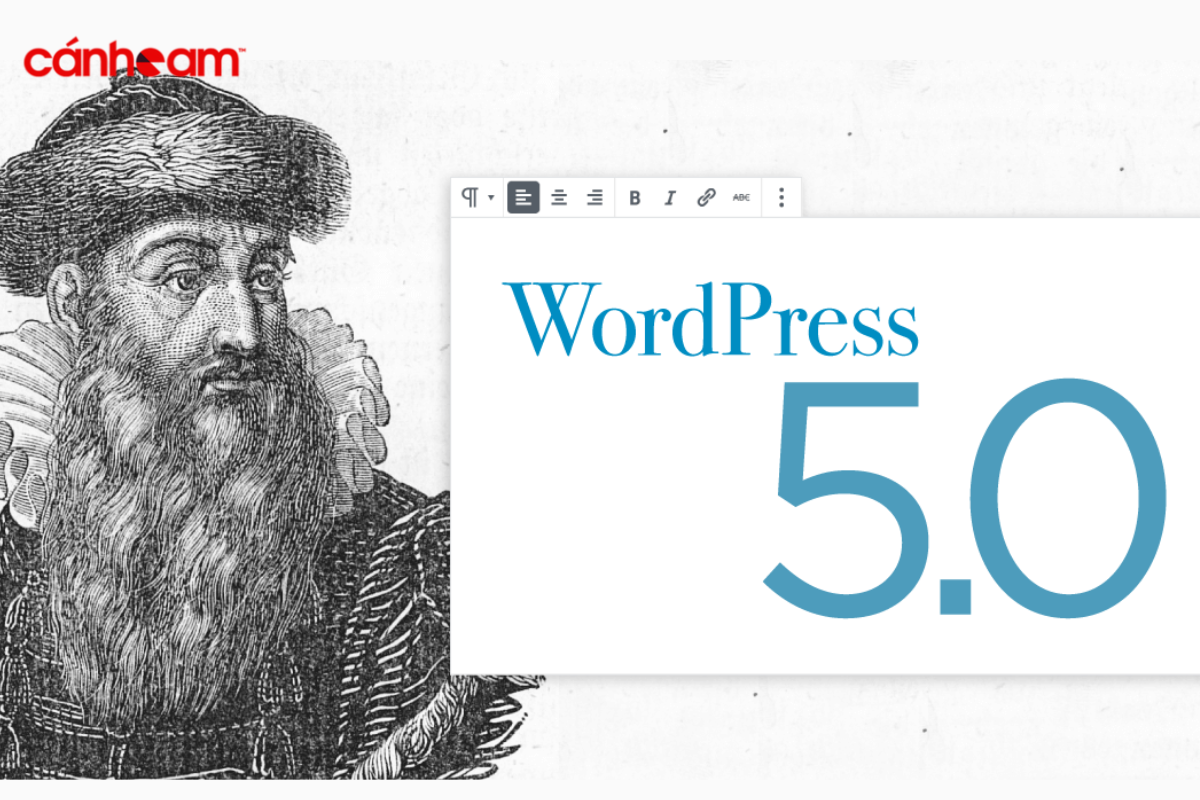
3.2 WordPress 5.1
Tên mã: Betty Carter.
Ngày phát hành: 21/02/2019.
Phiên bản phụ: 5.1.11
Đặc điểm mới:
- Trình soạn thảo được nâng cao.
- Site health.
- Multisite metadata.
- Quy trình xây JS mới.
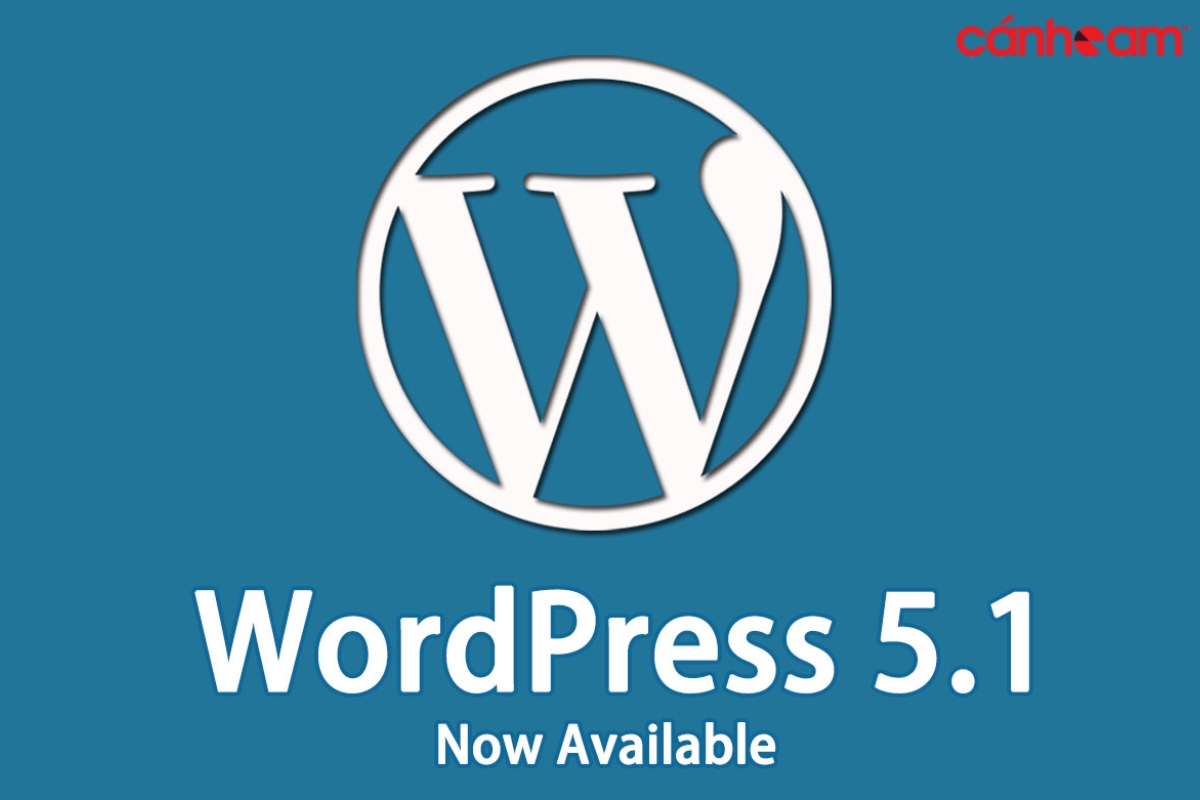
3.3 WordPress 5.2
Tên mã: Jaco Pastorius.
Ngày phát hành:07/05/2019.
Phiên bản phụ: 5.2.13
Đặc điểm mới:
- Phát hiện và báo lỗi trong mã PHP.
- Hỗ trợ kiểm tra tương thích Plugin.
- Dễ dàng thêm mã HTML, CSS vào thẻ body.
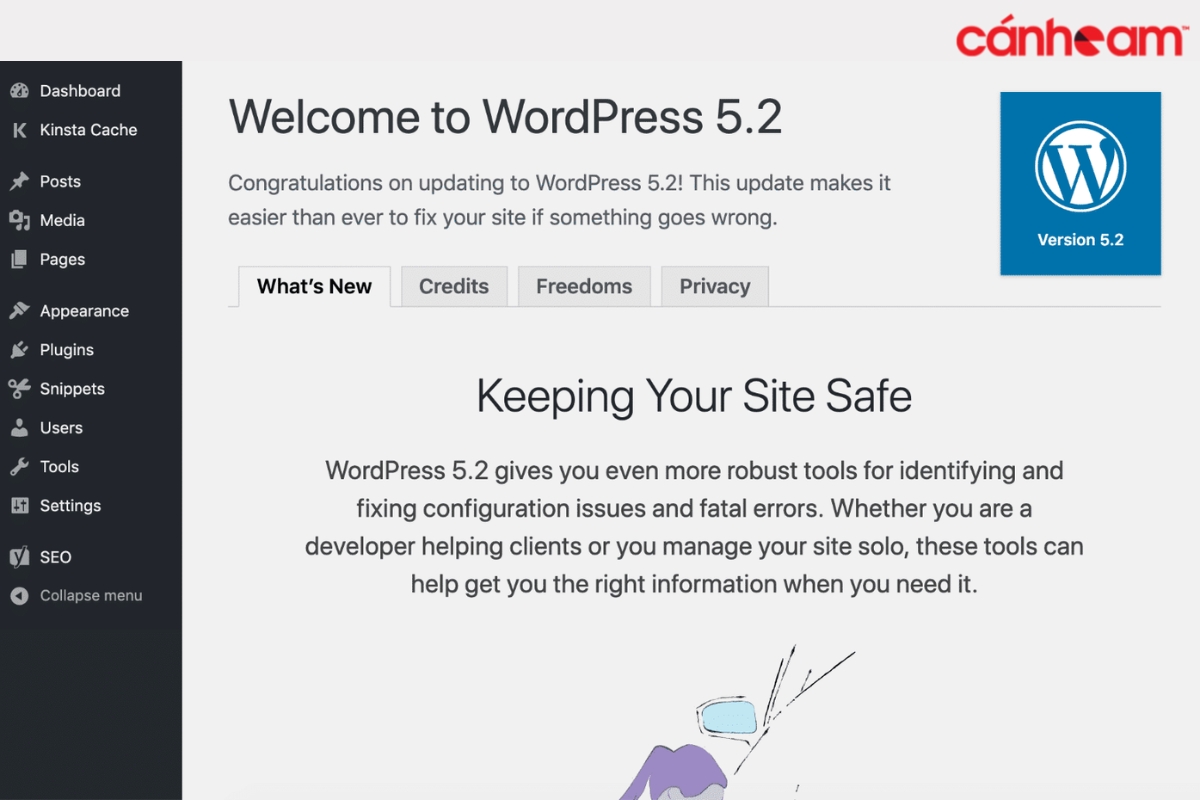
3.4 WordPress 5.3
Tên mã: Rahsaan Roland Kirk.
Ngày phát hành: 12/11/2019.
Phiên bản phụ: 5.3.10
Đặc điểm mới:
- Hơn 150 tính năng mới trong trình soạn thảo.
- Theme mặc định: Twenty Twenty.
- Tương thích PHP 7.4.

3.5 WordPress 5.4
Tên mã: Nat Adderley.
Ngày phát hành: 31/03/2020.
Phiên bản phụ: 5.4.9
Đặc điểm mới:
- 2 khối mới.
- Cải thiện tính trực quan, dễ sử dụng cho trình soạn thảo khối.
- Thêm các trường tùy chỉnh.
3.6 WordPress 5.5
Tên mã: Billy Eckstine.
Ngày phát hành:11/08/2020.
Phiên bản phụ: 5.5.8
Đặc điểm mới:
- Sitemap mới.
- Tính năng Lazy loading.
- Cập nhật Theme và Plugin tự động.
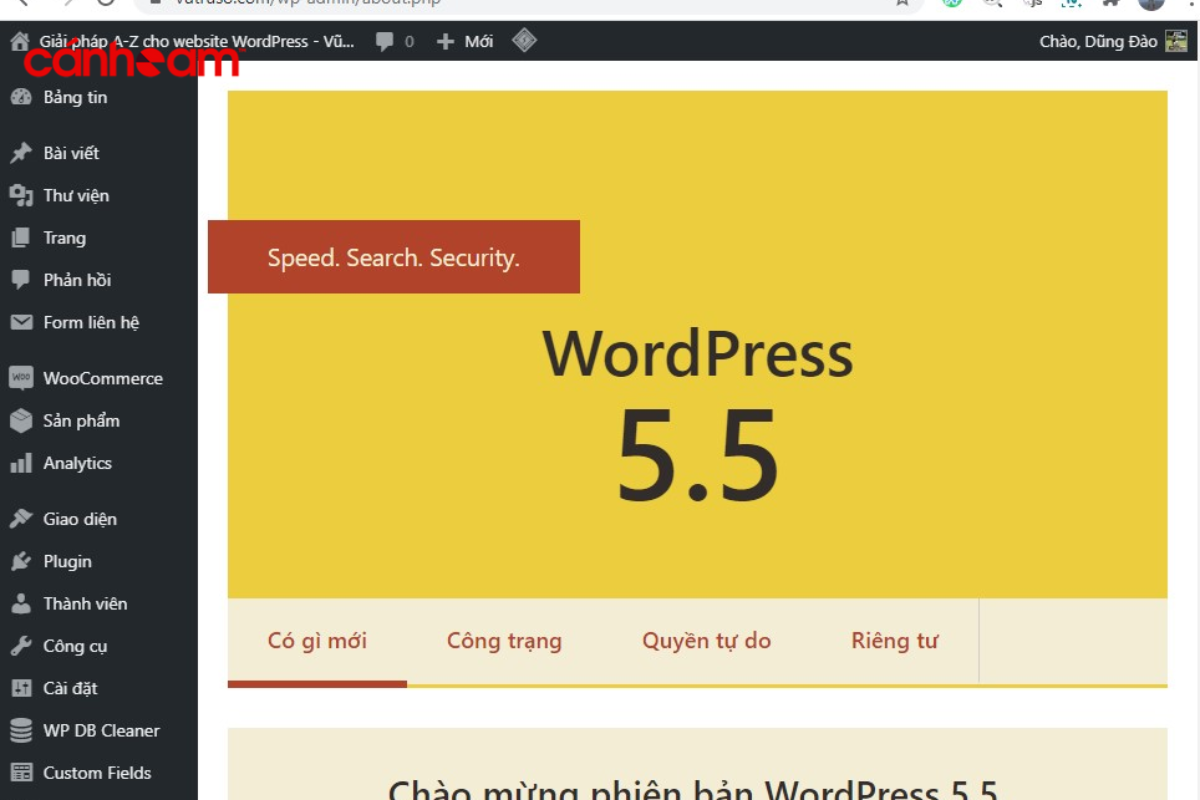
3.7 WordPress 5.6
Tên mã: Nina Simone.
Ngày phát hành: 08/12/2022.
Phiên bản phụ: 5.6.7
Đặc điểm mới:
- Theme mới: Twenty Twenty-One.
- Nâng cao bảo mật cho REST API.
- PHP 8.
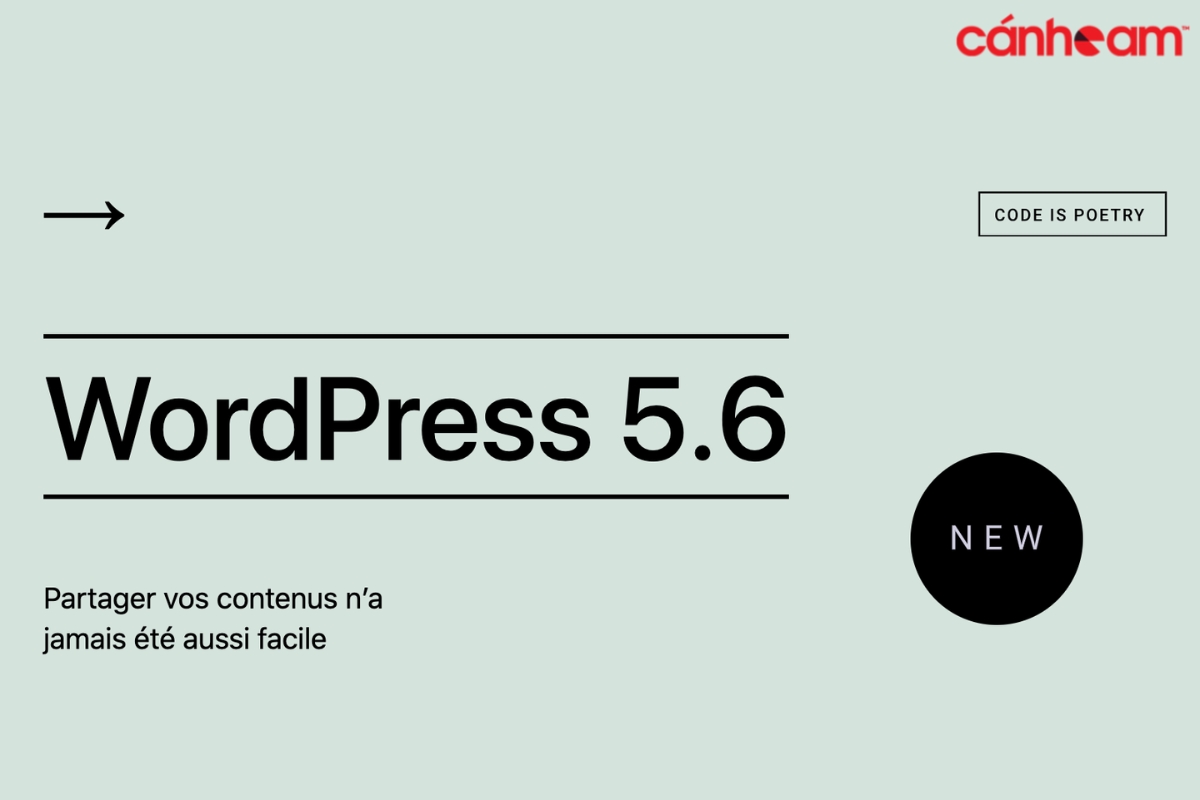
3.8 WordPress 5.7
Tên mã: Esperanza Spalding.
Ngày phát hành: 09/03/2021.
Phiên bản phụ: 5.7.5
Đặc điểm mới:
- Bảng màu mới.
- Chuyển đổi HTTP sang HTTPS với 1 cú nhấp chuột.
- API mới.
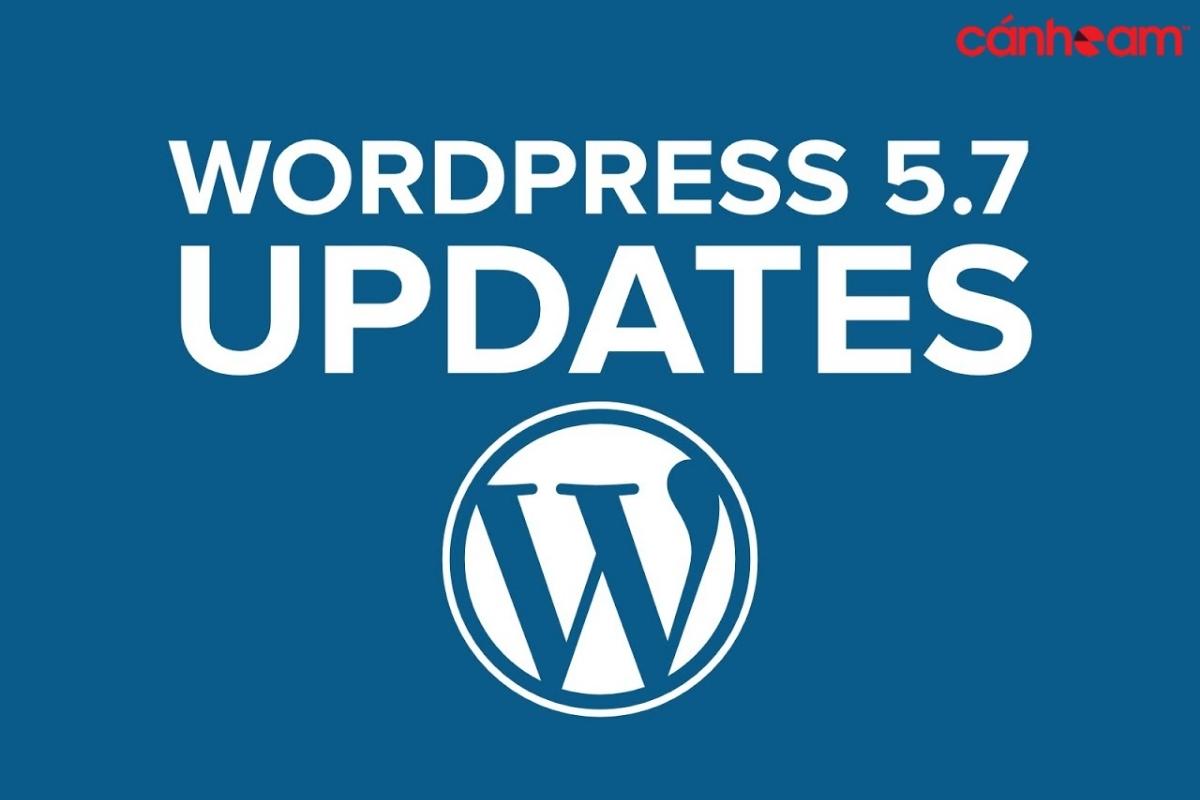
3.9 WordPress 5.8
Tên mã: Art Tatum.
Ngày phát hành: 20/07/2021.
Phiên bản phụ: 5.8.3
Đặc điểm mới:
- Định dạng ảnh WebP.
- Quản lý tiện ích qua Khối.
- Thêm công cụ chỉnh sửa cho website.

3.10 WordPress 5.9
Tên mã: Joséphine Baker.
Ngày phát hành: 25/01/2022.
Phiên bản phụ: NILL.
Đặc điểm mới:
- Theme mới: Twenty Twenty-Two.
- Cải thiện công cụ điều khiển khối.
- Chỉnh sửa website qua trình soạn thảo khối.

3.11 WordPress 6.0
Tên mã: Arturo O’Farrill.
Ngày phát hành: 24/05/2022.
Phiên bản phụ: 6.0.3
Đặc điểm mới:
- Nâng cấp trải nghiệm duyệt mẫu trang.
- Cải tiến khối điều hường.
- Bổ sung các hook mới.
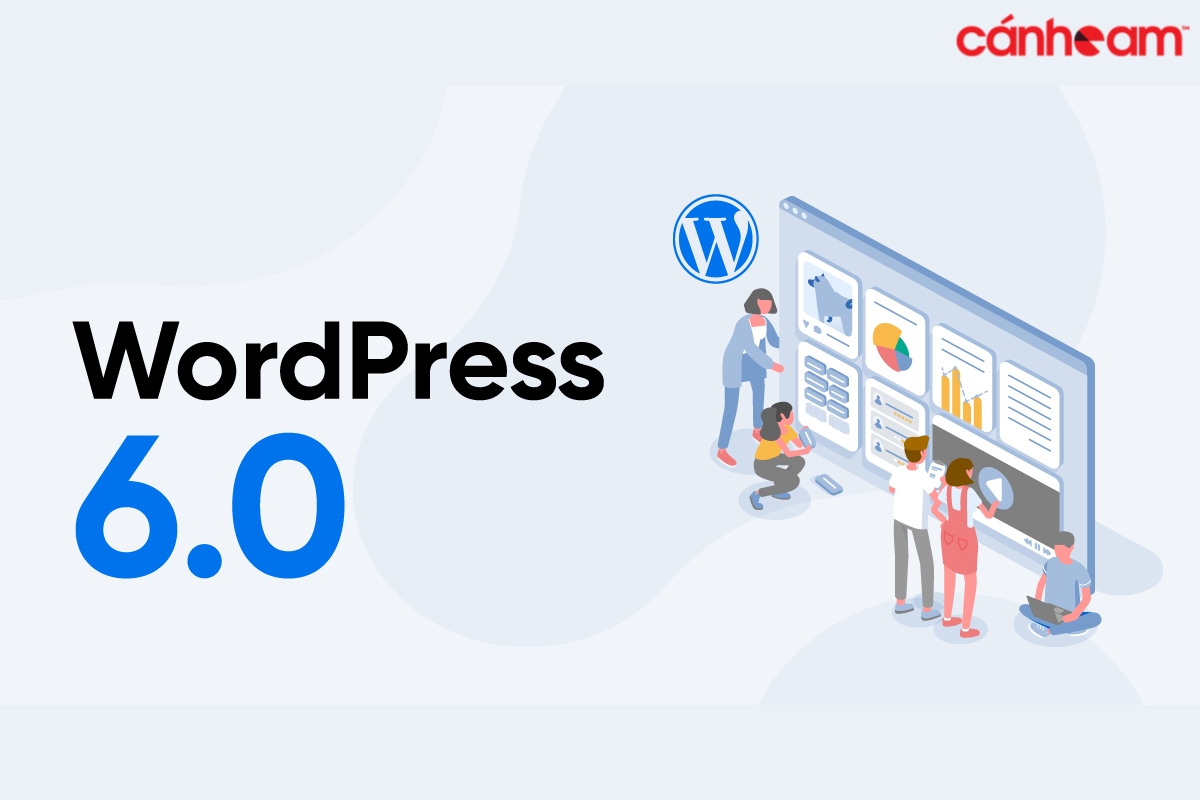
Tất cả những điều bạn cần biết khi cập nhật WordPress và những cách cập nhật WordPress đã được Cánh Cam chia sẻ trong bài viết này. Hy vọng rằng những những thông tin này sẽ giúp bạn thành công nâng cấp WordPress của mình nhé!