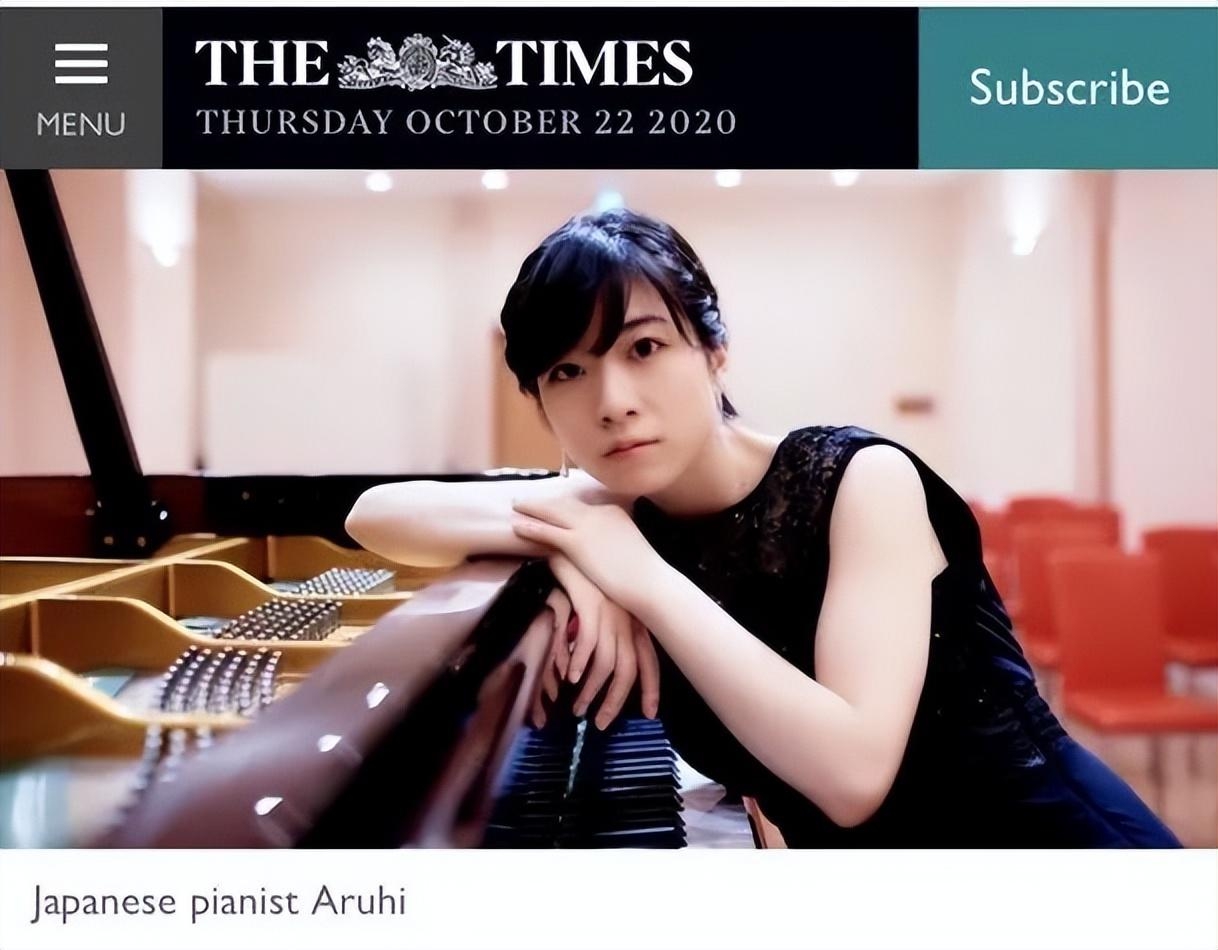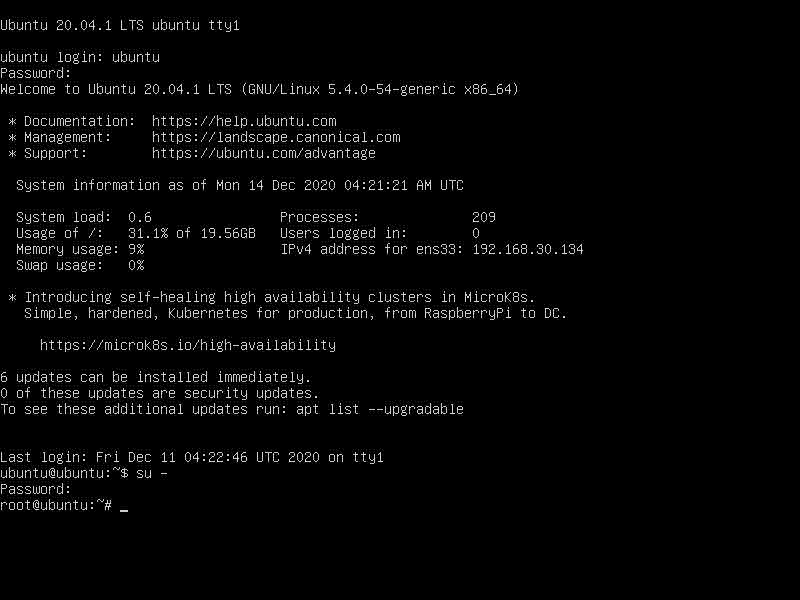Bạn có muốn học cách đặt mật khẩu bảo vệ thư mục quản trị viên WordPress (wp-admin)? Thêm một lớp bảo vệ mật khẩu vào thư mục quản trị WordPress của bạn có thể là một cách tuyệt vời để nâng cao tính bảo mật cho WordPress của bạn. Trong bài viết này, bạn sẽ học cách bảo vệ thư mục wp-admin của mình bằng mật khẩu một cách dễ dàng.
Tại sao nên đặt mật khẩu bảo vệ thư mục quản trị viên WordPress (wp-admin)?
Tại sao nên bảo vệ thư mục quản trị WordPress bằng mật khẩu?
Bằng cách đặt mật khẩu bảo vệ thư mục quản trị viên WordPress, bạn nâng cao tính bảo mật cho điểm truy cập quan trọng nhất của trang web WordPress của bạn.
Bảng điều khiển quản trị WordPress là trung tâm điều khiển của trang web của bạn. Đây là nơi bạn sẽ xuất bản bài viết và trang, tùy chỉnh giao diện của bạn, cài đặt các plugin WordPress và nhiều thao tác khác.
Thường thì, khi hacker cố gắng xâm nhập vào trang web của bạn, họ sẽ thực hiện điều đó thông qua giao diện wp-admin. Bạn có thể giúp bảo vệ trang web của mình khỏi các cuộc tấn công tiềm năng bằng cách đặt mật khẩu bảo vệ thư mục quản trị viên WordPress và giới hạn số lần đăng nhập.
Để tăng cường tính bảo mật hơn, bạn cũng có thể bảo vệ folder wp-admin bằng mật khẩu. Khi ai đó cố gắng truy cập vào khu vực quản trị của bạn, họ sẽ cần nhập tên người dùng và mật khẩu trước khi đến màn hình đăng nhập WordPress.
Sau khi đã nói vậy, chúng ta hãy xem cách bạn có thể bảo vệ thư mục quản trị WordPress bằng mật khẩu một cách từng bước.
Phương pháp đầu tiên được đề xuất cho phần lớn người dùng và bạn có thể sử dụng các liên kết nhanh bên dưới để chuyển trực tiếp đến phương pháp bạn muốn sử dụng.
Đặt mật khẩu bảo vệ thư mục quản trị viên WordPress bằng cách sử dụng Directory Privacy (Được đề xuất)
Cách đơn giản nhất để bảo vệ thư mục quản trị WordPress của bạn là sử dụng Directory Privacy của nhà cung cấp hosting WordPress của bạn.
Trước tiên, bạn cần đăng nhập vào bảng điều khiển tài khoản hosting của bạn và nhấp vào tùy chọn “Directory Privacy” trong phần Files của cài đặt nâng cao của trang web của bạn.
Điều này đưa bạn đến một màn hình liệt kê tất cả các folder khác nhau trên máy chủ của bạn. Bạn cần tìm folder chứa các file trang web của bạn.
Đối với phần lớn chủ sở hữu trang web, điều này có thể tìm thấy bằng cách nhấp vào folder “public_html”.
Điều này hiển thị tất cả các file trang web mà bạn đã cài đặt trên máy chủ.
Tiếp theo, bạn cần nhấp vào folder có tên miền trang web của bạn.
Trong folder đó, bạn sẽ thấy một folder “wp-admin”.
Thay vì nhấp vào tên folder, bạn cần nhấp vào nút “Edit” bên cạnh folder đó.
Điều này đưa bạn đến một màn hình cho phép bạn bật đặt mật khẩu bảo vệ thư mục quản trị viên WordPress.
Chỉ cần chọn vào ô “Password protect this directory”. Nếu bạn muốn, bạn cũng có thể đặt tên cho folder của bạn như “Admin Area” để giúp bạn nhớ.
Sau khi đã làm xong, bạn cần nhấp vào nút “Save”.
Điều này đưa bạn đến một trang hiển thị thông báo xác nhận.
Bây giờ, bạn cần nhấp vào nút “Go Back” và bạn sẽ được chuyển đến một màn hình cho phép bạn tạo người dùng có thể truy cập vào folder này.
Bạn sẽ được yêu cầu nhập tên người dùng và mật khẩu, sau đó xác nhận mật khẩu. Hãy chắc chắn ghi nhớ tên người dùng và mật khẩu của bạn ở một nơi an toàn, chẳng hạn như ứng dụng quản lý mật khẩu.
Hãy đảm bảo nhấn nút “Save” khi bạn đã hoàn tất.
Bây giờ, khi ai đó cố gắng truy cập vào folder wp-admin của bạn, họ sẽ được yêu cầu nhập tên người dùng và mật khẩu mà bạn đã tạo ở trên.
Ví dụ về bảo vệ mật khẩu cho trang quản trị WordPress
Bảo vệ wp-admin bằng cách sử dụng code
Bạn cũng có thể đặt mật khẩu bảo vệ thư mục quản trị viên WordPress theo cách thủ công. Để làm điều này, bạn cần tạo hai file có tên .htpasswd và .htaccess.
Tạo file .htaccess
Trước tiên, hãy mở trình soạn thảo văn bản ưa thích của bạn và đặt tên cho file mới là .htaccess.
Sau đó, bạn cần sao chép đoạn code sau và thêm nó vào file.
Đảm bảo bạn thay đổi đường dẫn “AuthUserFile” thành vị trí bạn sẽ tải file .htpasswd lên và thay đổi “yourusername” thành tên người dùng bạn muốn sử dụng để đăng nhập.
Đừng quên lưu file khi bạn hoàn tất.
Tạo file .htpasswd
Sau khi bạn đã làm xong điều đó, bạn cần tạo một file .htpasswd.
Để làm điều này, mở một trình soạn thảo văn bản và tạo một file có tên .htpasswd.
Cách đơn giản nhất để tạo mật khẩu được mã hóa là sử dụng công cụ tạo htpasswd.
Chỉ cần nhập tên người dùng và mật khẩu của bạn, chọn định dạng mã hóa và nhấp vào nút “Create .htpasswd file”.
Công cụ tạo htpasswd sẽ hiển thị một dòng văn bản mà bạn cần dán vào file .htpasswd của bạn. Đảm bảo bạn lưu file sau khi đã làm xong.
Tải file .htaccess và .htpasswd vào mục quản trị viên WordPress (wp-admin)
Bước cuối cùng là tải lên cả hai file bạn đã tạo vào folder wp-admin của trang web của bạn.
Bạn sẽ cần kết nối với WordPress hosting của bạn bằng cách sử dụng một trình quản lý FTP hoặc file manager trực tuyến được cung cấp bởi nhà cung cấp dịch vụ hosting của bạn. Để biết thêm chi tiết, xem hướng dẫn cho người mới bắt đầu của Vietnix về cách sử dụng FTP để tải lên file lên WordPress.
Trong hướng dẫn này, chúng ta sẽ sử dụng FileZilla vì nó miễn phí và hoạt động trên cả Mac và Windows.
Khi bạn đã kết nối với trang web của mình, bạn sẽ thấy các file trên máy tính của bạn ở cửa sổ bên trái và các file trên trang web của bạn ở cửa sổ bên phải. Bên trái, bạn cần điều hướng đến vị trí mà bạn đã lưu file .htaccess và .htpasswd.
Sau đó, ở phía bên phải, bạn cần vào folder wp-admin cho trang web mà bạn muốn bảo vệ. Hầu hết người dùng sẽ cần nhấp đúp vào folder “public_html”, sau đó là folder có tên miền của họ, sau đó là folder “wp-admin”.
Bây giờ bạn có thể chọn hai file ở phía bên trái và nhấp chuột phải, sau đó chọn “Upload” từ menu nhấp phải hoặc đơn giản là kéo thả các file vào cửa sổ bên trái.
Bây giờ folder “wp-admin” của bạn đã được bảo vệ bằng mật khẩu.
Nếu bạn cảm thấy khó khăn trong việc bắt đầu tối ưu website của mình, đừng lo lắng. Bạn có thể đăng ký sử dụng dịch vụ Hosting WordPress của Vietnix để được hỗ trợ. Với bất kỳ gói WordPress Hosting nào, đội ngũ chuyên gia của Vietnix đều sẽ tư vấn cách tối ưu tốc độ, hiệu suất, và giải quyết các vấn đề mà website WordPress của bạn đang gặp phải.
Vietnix là một nhà cung cấp hiếm hoi cung cấp dịch vụ WordPress Hosting với đội ngũ chuyên gia sẵn sàng hỗ trợ khách hàng trong việc tìm ra lỗi và vấn đề trên website của khách hàng, đồng thời hỗ trợ khắc phục sự cố.
Nếu bạn đang tìm kiếm dịch vụ WordPress Hosting chất lượng với sự hỗ trợ chuyên nghiệp, bạn có thể xem xét sử dụng dịch vụ của Vietnix, với nhiều ưu điểm nổi bật:
- Tốc độ tải trang nhanh chóng: Sử dụng ổ cứng NVMe siêu tốc kết hợp với công nghệ LiteSpeed Enterprise, Vietnix đảm bảo tốc độ tải trang dưới 1 giây.
- Đội ngũ kỹ thuật chuyên nghiệp: Đội ngũ kỹ thuật của Vietnix sẵn sàng giúp bạn tìm ra lỗi và vấn đề trên website và tối ưu hóa mã nguồn WordPress một cách hiệu quả.
- An toàn dữ liệu: Hệ thống sao lưu tự động 4 lần/ngày giúp giảm thiểu rủi ro mất mát dữ liệu, đảm bảo dữ liệu của bạn an toàn và không làm gián đoạn hoạt động kinh doanh.
- Ổn định và an toàn: Hạ tầng hiện đại tích hợp công nghệ Firewall chống DDoS toàn diện của Vietnix phát triển giúp website luôn ổn định và an toàn.
- WordPress Toolkit dễ dàng: Hỗ trợ tạo website WordPress một cách dễ dàng thông qua WordPress Toolkit chỉ với một cú nhấp chuột.
- Nhận miễn phí theme và plugin có trị giá lên đến 26.000.000VND/Năm giúp tối ưu quá trình xây dựng website WordPress.
Khắc phục sự cố bảo vệ mật khẩu wp-admin
Tùy thuộc vào cách máy chủ và trang web của bạn được thiết lập, có khả năng bạn sẽ gặp phải lỗi. Những lỗi này có thể được khắc phục bằng cách cẩn thận thêm code vào file .htaccess của bạn.
Sửa lỗi Ajax không hoạt động
Một trong những lỗi phổ biến nhất là chức năng Ajax có thể ngừng hoạt động trên trang web của bạn. Nếu bạn có các plugin WordPress yêu cầu Ajax, chẳng hạn như tìm kiếm Ajax trực tiếp hoặc biểu mẫu liên hệ Ajax, bạn sẽ nhận thấy những plugin này sẽ không hoạt động nữa.
Để khắc phục điều này, đơn giản là thêm đoạn code sau vào file .htaccess nằm trong folder ‘wp-admin’ của bạn.
Sửa Lỗi 404 và Lỗi Too Many Redirects
Hai lỗi khác bạn có thể gặp là lỗi 404 và lỗi quá nhiều chuyển hướng (too many redirects).
Cách đơn giản để khắc phục chúng là mở file .htaccess chính nằm trong folder trang web của bạn và thêm dòng code sau đây trước các quy tắc của WordPress.
ErrorDocument 401 default

Nếu bạn đang tìm kiếm một nhà cung cấp WordPress Hosting uy tín và chất lượng, thì Vietnix là lựa chọn bạn không thể bỏ qua. Với hơn 11 năm kinh nghiệm trong lĩnh vực hosting, VPS, máy chủ, tên miền, Firewall và nhiều dịch vụ khác, Vietnix tự hào sở hữu đội ngũ chuyên gia WordPress sẵn sàng hỗ trợ 24/7 mọi vấn đề liên quan đến website của bạn.
Điểm nổi bật của Vietnix là tỷ lệ 97% khách hàng sau khi sử dụng dịch vụ tại đây đã giới thiệu cho người thân, bạn bè và đồng nghiệp,… Điều này thể hiện rằng chất lượng dịch vụ của Vietnix luôn đáp ứng đầy đủ các nhu cầu của khách hàng.
Đăng ký dịch vụ WordPress Hosting Vietnix và nâng cao hiệu suất cho website của bạn ngay hôm nay!
- Địa chỉ: 265 Hồng Lạc, Phường 10, Quận Tân Bình, Thành Phố Hồ Chí Minh.
- Hotline: 1800 1093.
- Email: sales@vietnix.com.vn
Lời kết
Vietnix hy vọng bài viết này đã giúp bạn học cách bảo vệ mật khẩu thư mục quản trị WordPress (wp-admin). Bạn cũng có thể muốn xem những lựa chọn của Vietnix về dịch vụ marketing qua email tốt nhất cho doanh nghiệp nhỏ và hướng dẫn của Vietnix về cách có miền email miễn phí.