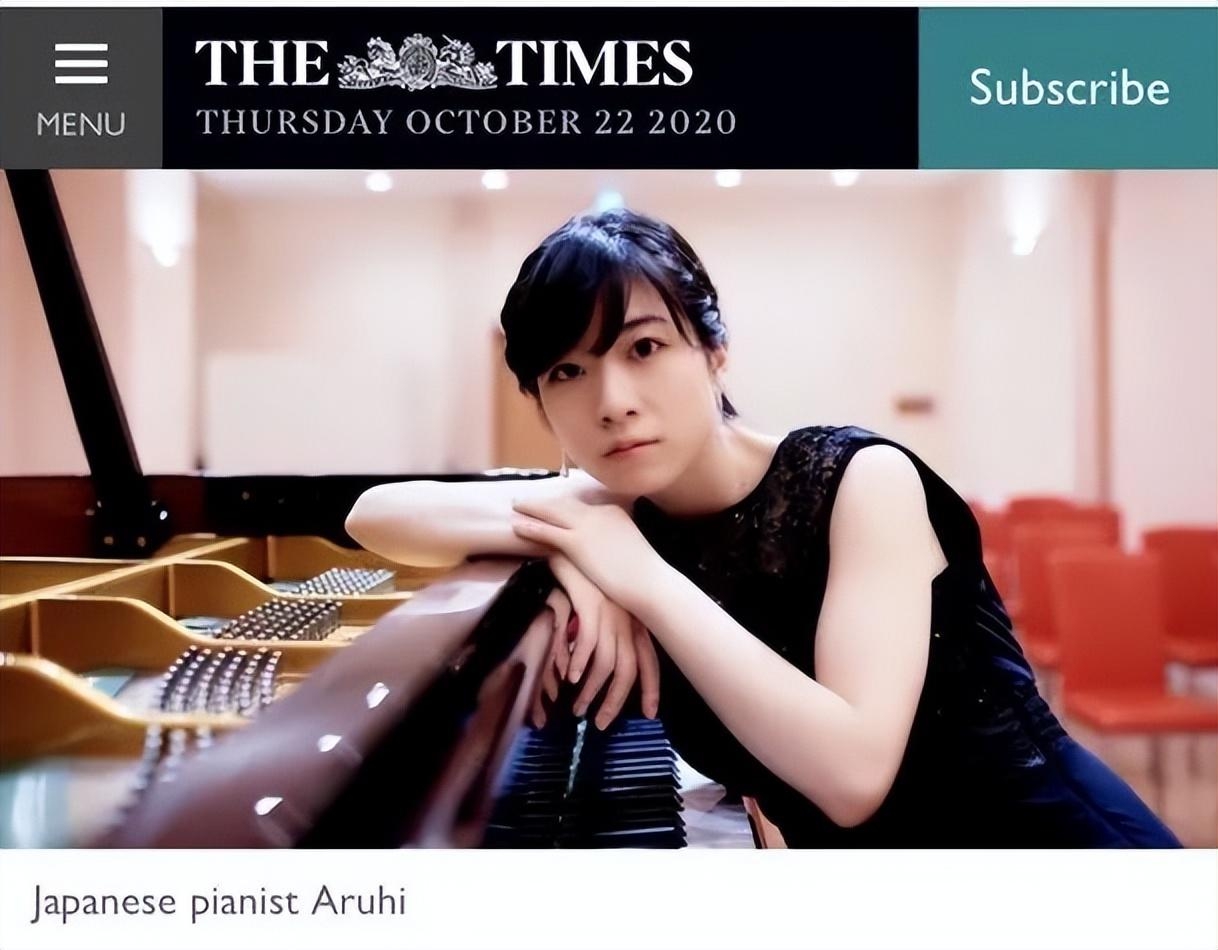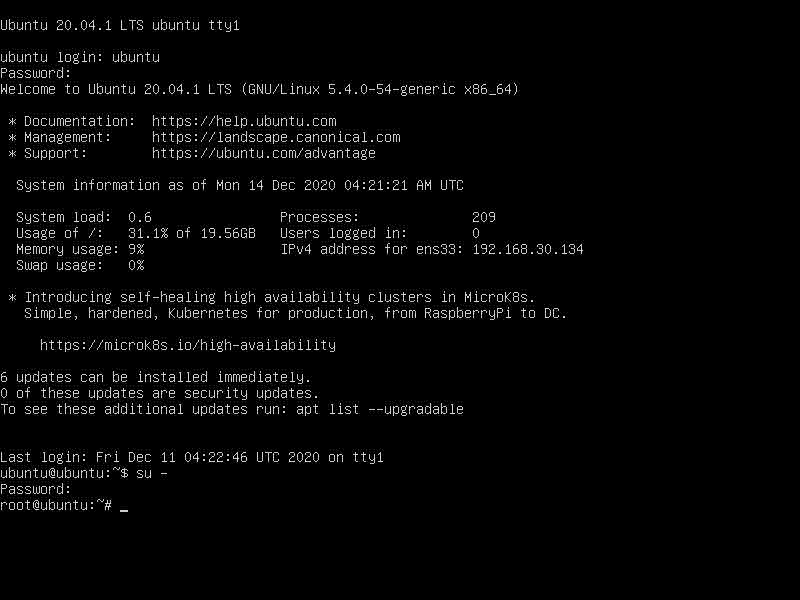Việc gửi email xác nhận sau khi gửi form trong WordPress khiến khách hàng cảm thấy được tôn trọng khi nhận được thông báo thông tin của họ đã được tiếp nhận. Làm thế nào thiết lập tính năng hữu ích này? Trong bài viết sau, Vietnix sẽ hướng dẫn bạn cách gửi email xác nhận sau khi khách hàng gửi form trong WordPress.
Tại sao cần thiết lập email xác nhận tự động trong WordPress?
Khi một người dùng hoàn thành một contact form hoặc bất kỳ form nào trên trang WordPress, hệ thống sẽ tự động gửi email xác nhận sau khi gửi form. Điều này giúp xây dựng lòng tin và uy tín cho doanh nghiệp, đồng thời thông báo cho người dùng biết rằng các hành động của họ như đăng ký nhận tin tức, hoặc tạo một tài khoản đã thành công.

Dưới đây là một số lý do quan trọng để thiết lập gửi email xác nhận sau khi gửi form trong WordPress:
- Mở ra một kênh giao tiếp với người đăng ký trên website. Đây là cơ hội để bạn bắt đầu xây dựng mối quan hệ với người dùng.
- Cung cấp thông tin hữu ích bao gồm các liên kết, thông tin đăng nhập và hướng dẫn sử dụng.
- Xác nhận người dùng đã thực sự đăng ký nhận bản tin hoặc tạo tài khoản.
- Giảm spam và tài khoản giả mạo trên website bằng cách xác thực địa chỉ email của người dùng.
- Nếu bạn có shop bán hàng online, email xác nhận có thể được sử dụng để upsell hoặc cross-sell cho các sản phẩm.
- Tăng khả năng gửi email.
Cách gửi email xác nhận sau khi gửi form đơn giản
Bạn có thể dễ dàng gửi email xác nhận sau khi gửi form bằng cách sử dụng plugin WPForms. Đây là plugin contact form tốt nhất trên thị trường được sử dụng bởi hơn 6 triệu trang web. Đầu tiên, bạn cần cài đặt và kích hoạt plugin WPForms. Bạn có thể thực hiện theo hướng dẫn của Vietnix về cách cài đặt plugin WordPress, hoặc xem video hướng dẫn sau đây:
Sau khi kích hoạt plugin WPForms, hãy truy cập trang WPForms > All Forms từ sidebar trong admin WordPress và nhấp ‘Add New‘ để tạo form mới.
Thao tác này sẽ đưa bạn đến page ‘Select a Template‘ nơi bạn có thể nhập tên cho form mới của mình. Tiếp theo, hãy chọn một form template yêu thích. Trong hướng dẫn này, Vietnix sẽ sử dụng template ‘Simple Contact Form‘ để tạo form.
Khi bạn đã chọn template, trình xây dựng form của WPForms sẽ xuất hiện trên màn hình. Từ đây có thể kéo và thả các field từ sidebar phía bên trái vào phần xem trước ở bên phải. Để biết chi tiết hơn, bạn có thể xem hướng dẫn tạo contact form trong WordPress với WPForms của Vietnix.
Sau khi tạo form, bạn cần cài đặt email xác nhận. Email này sẽ được tự động gửi cho người dùng và thông báo với họ rằng họ đã gửi thông tin thành công. Để thực hiện, hãy chuyển sang tab ‘Settings‘ ở cột bên trái trong form builder. Sau đó, mở tab ‘Notifications‘ và đảm bảo rằng chức năng ‘Enable Notifications‘ đang được bật. Nếu tắt chức năng này, bạn sẽ không thể gửi email xác nhận sau khi gửi form cho người dùng.
Bước tiếp theo, bạn cần xác định người dùng nào bạn sẽ gửi email xác nhận. Theo mặc định, mục ‘Send To Email Address‘ được đặt thành email quản trị viên dưới dạng Smart Tag {admin_email}. Đây là email bạn đã sử dụng để thiết lập blog WordPress.
Điều đó có nghĩa là bất cứ khi nào người dùng gửi form, bạn sẽ nhận được email xác nhận đến địa chỉ email doanh nghiệp của mình. Để đảm bảo rằng người dùng cũng nhận được email xác nhận, bạn cần thêm một smart tag mới vào field email. Để thực hiện, hãy nhấp vào button ‘Show Smart Tags‘ ngay bên dưới field ‘Send to Email Address‘.
Chọn ‘Email‘ từ danh sách các smart tag có sẵn. Tag này sẽ tự động điền địa chỉ email của người dùng vào field ‘Send To Email Address‘. Lúc này, WPForms sẽ gửi email xác nhận đến địa chỉ email mà người dùng điền trong form.
Bước kế tiếp, bạn cần tùy chỉnh dòng tiêu đề email. Tiêu đề này được mặc định là ‘New Entry‘ nhưng bạn có thể dễ dàng thay đổi bằng cách nhập nội dung phù hợp với đối tượng người dùng.
Sau đó, bạn cần chỉnh sửa tên người gửi trong email xác nhận. Đây là tên được sử dụng để cho người dùng biết ai đã gửi email xác nhận sau khi gửi form tới họ. Hãy nhập tên công ty hoặc tên website vào field này.
Tiếp theo, hãy nhập địa chỉ email của bạn vào field ‘From Email‘, đây là địa chỉ email sẽ gửi email xác nhận sau khi gửi form đến người dùng. Địa chỉ email này được mặc định trùng khớp với email quản trị. Để đảm bảo tính nhất quán và tin cậy của các email xác nhận, hãy giữ nguyên cài đặt này.
Kế tiếp, chỉnh sửa field ‘Reply-To‘ để người dùng có thể phản hồi trực tiếp đến email tự động đó. Nếu để trống, email này sẽ mặc định giống với email quản trị. Đây là địa chỉ email mà bạn sẽ nhận phản hồi từ các email xác nhận đã được gửi đến người dùng. Việc thay đổi field ‘Reply–To‘ là không bắt buộc, nhưng trong một số trường hợp, bạn có thể sử dụng địa chỉ email khác để dễ dàng kiểm soát hơn.
Sau khi hoàn thành các bước trên, hãy chuyển sang phần ‘Email Message‘. Tại đây, bạn có thể soạn nội dung email sẽ được gửi đến người dùng sau khi họ gửi form. Bạn có thể tùy chỉnh giao diện email bằng HTML hoặc chèn thông tin người dùng bằng smart tag {all_fields}. Sau khi hoàn tất, chọn ‘Save‘ ở trên cùng để lưu cài đặt.
Bạn có thể xem thêm bài viết sau của Vietnix:
Thêm form vào trang WordPress
Sau khi đã cài đặt xong gửi email xác nhận sau khi gửi form, bạn cần thêm form vào trang WordPress. Đầu tiên, mở một trang hiện có hoặc tạo trang mới từ sidebar của admin WordPress, nhấp vào button ‘+‘ ở góc trên bên trái màn hình để mở menu các block. Sau đó, tìm block ‘WPForms‘ và thêm vào phần chỉnh sửa block.
Tiếp theo, chọn form vừa tạo từ menu dropdown trong block ‘WPForms‘. Cuối cùng, nhấp chọn ‘Publish‘ hoặc ‘Update‘ để lưu cài đặt. Lúc này, người dùng có thể điền và gửi contact form trên trang web của bạn.
Giờ đây, người dùng có thể nhận được email xác nhận tới địa chỉ email của họ sau khi đã gửi form thành công. Dưới đây là ảnh demo của email xác nhận được tạo bởi WPForms.
Bạn cũng có thể tham khảo thêm bài viết sau:
Lời kết
Vietnix hy vọng bài viết này đã giúp bạn tìm hiểu cách gửi email xác nhận sau khi gửi form trong WordPress. Bạn có thể xem thêm các mẹo của Vietnix về cách gửi email thử nghiệm từ WordPress đơn giản nhất, và 5 cách sửa lỗi WordPress không gửi email nhanh chóng. Chúc bạn thành công và đừng ngần ngại để lại bình luận bên dưới để đội ngũ admin của Vietnix có thể hỗ trợ bạn nhanh chóng.