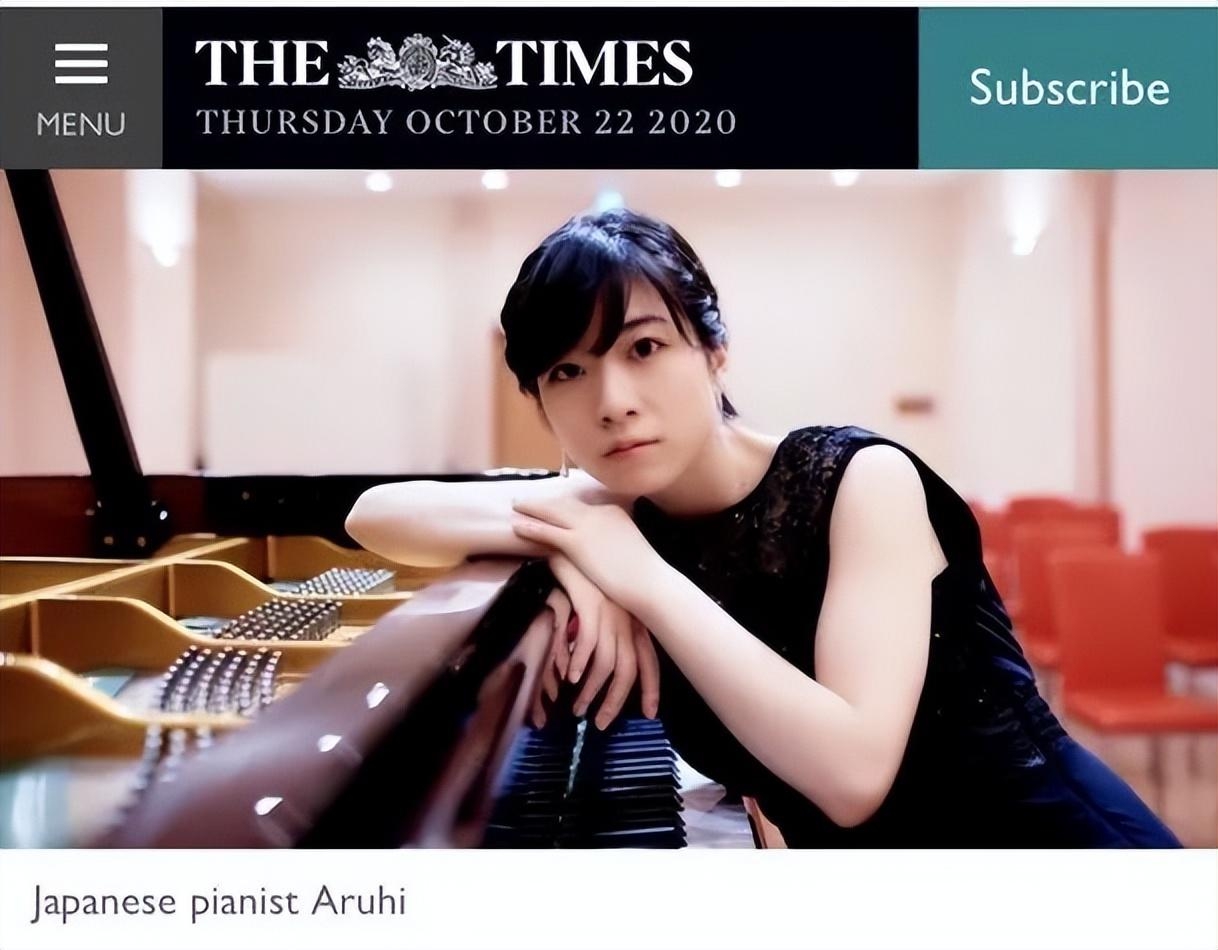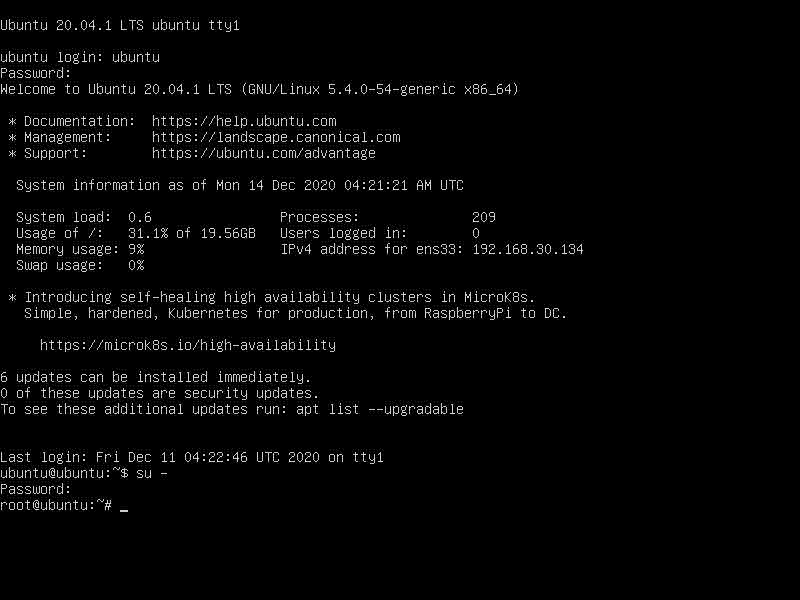Bạn có biết rằng bạn có thể backup website WordPres lên Google Drive không? Bạn có thể sử dụng bộ nhớ có sẵn 15GB của drive để dự trữ một bản sao trang web của mình, đề phòng trường hợp có điều gì đó tồi tệ xảy ra và bạn cần đặt lại. Trong bài báo này, Vietnix sẽ chỉ cho bạn cách bạn có thể tự động backup trang web WordPress lên Google Drive.
Tại sao nên backup website WordPress lên Google Drive?
Một bản sao lưu (backup) là một bản sao của trang web của bạn được lưu trữ riêng biệt. Và đây là một trong những cách quan trọng nhất để bảo vệ trang web của bạn. Nếu có điều gì đó sai sót xảy ra với trang web, bạn có thể khôi phục lại bản sao lưu chỉ bằng vài cú nhấp chuột để trang web hoạt động trở lại.
Ngay cả trong trường hợp xấu nhất khi một hacker xâm nhập vào trang web WordPress của bạn và xóa dữ liệu web, bạn chỉ cần khôi phục lại bản sao lưu và lấy lại trang web.
Nhiều chủ sở hữu trang web cũng tạo bản sao lưu trước khi thực hiện một thay đổi lớn cho trang web của họ, như chỉnh sửa trang chủ WordPress hoặc cài đặt giao diện mới. Nếu thay đổi gây ra sự cố cho trang web, họ có thể đơn giản khôi phục lại phiên bản hoạt động của trang web từ bản sao lưu.
Bằng cách tạo một tài khoản Google, bạn sẽ tự động nhận được 15GB không gian lưu trữ đám mây miễn phí mà bạn có thể sử dụng cho việc backup và lưu trữ tập tin. Nếu bạn cần nhiều không gian hơn, giá bắt đầu từ 1,99 đô la mỗi tháng cho 100GB.
Cách backup website WordPress lên Google Drive
WordPress không đi kèm với một giải pháp backup tích hợp sẵn. Tuy nhiên, có một số plugin backup WordPress tuyệt vời giúp dễ dàng backup và khôi phục trang web của bạn.
UpdraftPlus là một trong những plugin backup tốt nhất cho WordPress. Plugin miễn phí này cho phép bạn tạo backup theo lịch trình, vì vậy bạn có thể tự động backup trang web WordPress của mình lên Google Drive.
Trước tiên, bạn cần cài đặt và kích hoạt plugin UpdraftPlus. Để biết thêm chi tiết, xem hướng dẫn từng bước của Vietnix về cách cài đặt plugin WordPress.
Sau khi kích hoạt UpdraftPlus, bạn có thể cấu hình các thiết lập backup và chọn Google Drive làm đích lưu trữ.
UpdraftPlus giúp dễ dàng lưu các bản sao lưu của bạn vào các dịch vụ lưu trữ trực tuyến khác nhau bao gồm Dropbox, Amazon S3, Microsoft OneDrive và nhiều dịch vụ khác.
Vì bạn muốn backup trang web WordPress của mình lên Google Drive, hãy nhấp chuột vào “Google Drive” trong phần có tiêu đề “Choose your remote storage”.
Sau khi chọn Google Drive làm địa điểm lưu trữ của bạn, bạn sẽ cần cung cấp quyền truy cập cho UpdraftPlus vào tài khoản Google của bạn.
Để bắt đầu, nhấp chuột vào nút “Sign in with Google”.
Sau đó, làm theo hướng dẫn trên màn hình để cung cấp quyền truy cập cho UpdraftPlus vào tài khoản Google của bạn.
Sau khi đọc đoạn miễn trừ trách nhiệm, bạn có thể nhấp chuột vào “Complete setup” nếu bạn đã sẵn lòng cho phép UpdraftPlus truy cập vào Google Drive của bạn.
Sau khi làm xong điều đó, UpdraftPlus sẽ đưa bạn trở lại trang cài đặt chính trên bảng điều khiển WordPress.
Cách tạo lịch backup WordPress tự động
Sau khi chọn Google Drive làm địa điểm lưu trữ, bạn đã sẵn sàng tạo lịch trình backup tự động.
Vẫn ở tab “Setting”, cuộn xuống cuối trang và nhấp chuột vào nút Lưu thay đổi. UpdraftPlus sẽ tự động backup trang web của bạn dựa trên lịch trình bạn đã đặt.
UpdraftPlus chia backup WordPress thành hai phần: tập tin và cơ sở dữ liệu.
Hãy bắt đầu với tập tin. Như một phần của backup này, UpdraftPlus sẽ tạo bản sao các tệp mã của trang web của bạn, các file plugin và giao diện, và hình ảnh.
Để bắt đầu, đơn giản mở danh sách thả xuống “Files backup schedule” và chọn tần suất mà UpdraftPlus nên backup trang web WordPress của bạn.
Bạn có thể chọn từ mỗi tháng một lần, cho đến mỗi 2 giờ một lần.
Khi tạo lịch trình, hãy suy nghĩ về tần suất bạn cập nhật hoặc thêm nội dung mới vào trang web của mình. Ví dụ, nếu bạn đăng bài viết blog hai lần mỗi tuần, bạn có thể muốn backup blog WordPress của bạn một lần mỗi tuần thay vì hàng ngày.
Nếu bạn cập nhật trang web của mình thường xuyên hơn, thì bạn sẽ cần backup thường xuyên hơn.
Đặc biệt, nếu bạn vận hành một cửa hàng trực tuyến, thì thông thường bạn sẽ muốn backup trang web của mình càng thường xuyên càng tốt. Bằng cách này, bạn có thể tránh mất thông tin quan trọng như đơn hàng mới hoặc chi tiết thanh toán của khách hàng.
Sau khi chọn tần suất cho backup, bạn sẽ cần chọn số lượng backup khác nhau mà UpdraftPlus nên giữ. Điều này sẽ giúp bạn tối ưu hóa không gian lưu trữ bạn sử dụng.
Bạn có thể làm điều này bằng cách nhập số đó vào trường văn bản bên cạnh “…retain this many scheduled backups”.
Bạn có thể thay đổi các thiết lập này bất kỳ lúc nào, vì vậy nếu bạn không chắc chắn, bạn có thể bắt đầu bằng cách lưu một số lượng lớn hơn, sau đó giảm nó nếu các bản sao lưu sử dụng quá nhiều không gian.
Khi UpdraftPlus đạt đến số lượng đã đặt, plugin sẽ thay thế bản sao cũ nhất bằng các bản sao lưu WordPress mới hơn.
Tiếp theo, bạn cần tạo lịch trình backup cho cơ sở dữ liệu WordPress của bạn trong phần “Database backup schedule”.
WordPress lưu trữ tất cả bài viết và trang, bình luận, liên kết và cài đặt trang web trong cơ sở dữ liệu, vì vậy việc tạo backup định kỳ cho cơ sở dữ liệu cũng quan trọng như backup tập tin.
Bạn có thể cho UpdraftPlus biết tần suất nào nên tạo backup của cơ sở dữ liệu, và số lượng bản sao lưu mà nó nên giữ bằng cách làm theo quy trình tương tự đã mô tả ở trên.
Nếu bạn đang tìm kiếm một giải pháp lưu trữ chất lượng cao, tối ưu cho website WordPress và cung cấp tính năng backup tự động dịch vụ hosting của Vietnix sẽ là sự lựa chọn tối ưu nhất. Với thiết kế chuyên biệt và tối ưu cho nền tảng WordPress, Hosting WordPress Vietnix đáp ứng được tất cả các yêu cầu của bạn một cách tốt nhất.Ngoài việc hỗ trợ cài đặt WordPress chỉ với 1 click, Hosting WordPress Vietnix còn giúp tăng tốc độ tải trang dưới 1 giây, cải thiện trải nghiệm cho người dùng tốt hơn. Bên cạnh đó, khu vực thử nghiệm không giới hạn sẽ giúp bạn thiết kế, tùy chỉnh website của mình sao cho tối ưu nhất trước khi áp dụng vào thực tế.

Đặc biệt, một trong những tính năng đáng chú ý nhất của Hosting Vietnix là khả năng backup tự động 4 lần/ngày. Điều này giúp bảo vệ dữ liệu của bạn khỏi mất mát trong trường hợp xảy ra sự cố, đồng thời giúp phục hồi dữ liệu một cách dễ dàng và nhanh chóng, không gây gián đoạn, ảnh hưởng lớn tới hoạt động kinh doanh. Hãy chọn Hosting Vietnix cho trang web của bạn và trải nghiệm sự khác biệt!
Cách chọn nội dung sao lưu UpdraftPlus trên Google Drive
Mặc định, UpdraftPlus sẽ bao gồm tất cả các plugin, giao diện và tải lên trong trang web WordPress của bạn vào các bản sao lưu trên Google Drive.
Trong tab “Settings”, cuộn xuống đến phần “Include in files backup”. Ở đây, bạn có thể chọn xem có bao gồm các plugin, giao diện hay tải lên trong bản sao lưu hay không.
Để tạo một bản sao đầy đủ của trang web WordPress của bạn, bạn nên để lại 3 hộp kiểm mặc định được chọn.
Nếu bạn không cần bao gồm plugin, giao diện hay tải lên trong các bản sao lưu, bạn có thể bỏ chọn hộp kiểm ở cài đặt đó. Làm như vậy có thể giảm kích thước của bản sao lưu và tiết kiệm không gian trên Google Drive.
Nếu bạn để chọn hộp “Uploads”, bạn có thể tạo một số quy tắc về loại tải lên mà UpdraftPlus sẽ loại trừ khỏi các bản sao lưu.
Hiện đã có một số quy tắc loại trừ. Ví dụ, plugin mặc định loại trừ tất cả các tệp tin có chứa từ “backup” trong tên tệp. Để tạo thêm quy tắc về loại nội dung mà UpdraftPlus sẽ loại trừ, chỉ cần nhấp chuột vào “Add an exclusion rule”.
Sau đó, bạn có thể làm theo hướng dẫn trên màn hình để tạo quy tắc loại trừ của riêng bạn.
Ví dụ, nếu bạn muốn UpdraftPlus bỏ qua tất cả các tệp PDF, bạn sẽ bắt đầu bằng cách nhấp vào “All files with this extension” và nhập “PDF” vào trường xuất hiện.
Theo mặc định, UpdraftPlus cũng loại trừ một số tệp tin trong thư mục wp-content.
Bạn có thể xem tất cả các quy tắc loại trừ mặc định của UpdraftPlus trong phần “Any other directories found inside wp-content”.
Nếu bạn cần UpdraftPlus loại trừ nhiều nội dung hơn từ thư mục wp-content, chỉ cần nhấp chuột vào “Add an exclusion rule” trong phần này và lặp lại quy trình đã mô tả ở trên.
Nếu bạn không chắc chắn về việc nên loại trừ những gì, Vietnix khuyến nghị tuân theo các thiết lập mặc định. Chúng phù hợp cho hầu hết các trang web.
Làm cách nào để biết liệu việc sao lưu UpdraftPlus lên Google Drive đã thành công hay chưa?
Mỗi khi UpdraftPlus tạo thành công một bản sao lưu, nó có thể gửi một thông báo qua email đến địa chỉ email quản trị của trang web để xác nhận rằng việc backup đã hoàn thành. Nếu việc backup thất bại, bạn sẽ không nhận được email thông báo.
Trong tab “Settings”, cuộn xuống phần “Email”. Bây giờ, bạn có thể bật thông báo này bằng cách đánh dấu vào ô trong phần này.
Bây giờ, mỗi khi UpdraftPlus tạo một bản sao lưu, nó sẽ gửi cho bạn một thông báo qua email.
Sau khi hoàn thành tất cả các bước đó, nhấp vào “Save Changes”. UpdraftPlus sẽ bắt đầu tự động backup trang web của bạn lên Google Drive.
Nếu bạn không nhận được bất kỳ email nào từ UpdraftPlus, thì nên kiểm tra xem plugin có tạo bản sao lưu thành công trên Google Drive hay không.
Nếu bạn đang sử dụng phiên bản miễn phí của UpdraftPlus, thì bạn nên thấy một thư mục “UpdraftPlus” mới trong tài khoản Google của bạn.
Đơn giản mở thư mục này để xem xem nó có chứa các bản sao lưu WordPress hay không.
Trong hình ảnh dưới đây, bạn có thể thấy một ví dụ về cách một số bản sao lưu có thể xuất hiện trong tài khoản Google Drive của bạn.
Nếu UpdraftPlus tạo các bản sao lưu thành công, nhưng bạn không nhận được thông báo qua email, thì có thể có vấn đề với cách email được cấu hình trong trang web WordPress của bạn.
Bạn có thể xem hướng dẫn của Vietnix về cách khắc phục lỗi WordPress không gửi email để đảm bảo rằng các email được gửi đúng cách.
Cách backup website WordPress lên Google Drive theo cách thủ công
Backup tự động là một cách tuyệt vời để bảo vệ trang web của bạn. Tuy nhiên, ngay cả sau khi tạo lịch trình tự động, đôi khi bạn vẫn cần tạo sao lưu thủ công.
Nên tạo một bản sao lưu thủ công trước khi thực hiện bất kỳ thay đổi lớn nào, chẳng hạn như cập nhật phiên bản WordPress. Bạn cũng có thể tạo một bản sao lưu thủ công sau khi xuất bản nhiều nội dung mới.
Để tạo bản sao lưu trang web WordPress của bạn lên Google Drive theo cách thủ công, hãy điều hướng đến Setting > UpdraftPlus Backups. Sau đó, bạn chỉ cần nhấp vào tab “Backup/Restore”.
Để tiến hành tạo sao lưu thủ công ngay bây giờ, bạn chỉ cần nhấp vào nút “Backup Now”. UpdraftPlus sẽ hiển thị một số thiết lập cơ bản mà bạn có thể sử dụng để cấu hình sao lưu thủ công lên Google Drive.
Giống như việc backup tự động, UpdraftPlus mặc định backup tất cả các tệp tin và cơ sở dữ liệu WordPress. Nó cũng sẽ sử dụng cùng vị trí lưu trữ từ xa mà bạn sử dụng cho bản sao lưu tự động của mình. Đối với Vietnix, đó là Google Drive.
Các thiết lập mặc định nên đủ tốt cho hầu hết các trang web, vì vậy khi bạn đã sẵn sàng, hãy nhấp vào nút “Backup Now”.
Khôi phục bản sao lưu WordPress với UpdraftPlus
Việc tạo backup với UpdraftPlus rất dễ dàng, nhưng phần thực sự hữu ích là khả năng khôi phục chúng từ Google Drive cũng với sự dễ dàng tương tự.
Nếu trang web WordPress của bạn bị tấn công hoặc bạn chỉ muốn bắt đầu lại từ đầu, bước đầu tiên là xóa tất cả và cài đặt lại WordPress.
Sau khi hoàn thành việc đó, bạn sẽ cần cài đặt và kích hoạt lại plugin UpdraftPlus trên trang web WordPress mới của bạn. Nếu bạn cần trợ giúp, xin vui lòng xem hướng dẫn của Vietnix về cách cài đặt một plugin WordPress.
Sau khi kích hoạt, hãy điều hướng đến Settings > Backup UpdraftPlus và nhấp vào tab “Settings”.
Trong phần “Choose your remote storage”, nhấp vào Google Drive.
Bây giờ, bạn có thể làm theo hướng dẫn trên màn hình để cho phép UpdraftPlus truy cập vào tài khoản Google nơi bạn đã lưu tất cả bản sao lưu trang web trong Google Drive.
Sau khi kết nối UpdraftPlus với tài khoản Google của bạn, nhấp vào tab “Backup/Restore”.
UpdraftPlus sẽ quét Google Drive của bạn và liệt kê tất cả các bản sao lưu mà nó tìm thấy. Sau khi hoàn tất, bạn chỉ cần tìm bản sao lưu mà bạn muốn khôi phục và nhấp vào “Restore”.
Sau đó, chọn các thành phần mà bạn muốn khôi phục. Nếu bạn đang khôi phục vào một cài đặt WordPress mới hoàn toàn, kiểm tra tất cả các hộp là ý tưởng tốt nhất.
Sau khi chọn các thành phần, tiếp tục và nhấp vào nút “Next”.
UpdraftPlus sẽ lấy tất cả các tệp tin mà nó cần để khôi phục bản sao lưu WordPress từ Google Drive của bạn.
Sau khi đã thành công nhập tất cả các tệp tin mà nó cần, bạn chỉ cần nhấp vào nút “Restore”. UpdraftPlus sẽ bắt đầu khôi phục bản sao lưu từ Google Drive.
Việc này có thể mất vài phút tùy thuộc vào kích thước của bản sao lưu và tốc độ kết nối Internet của bạn.
Khi hoàn tất, bạn sẽ thấy thông báo “Restore Successful” ở cuối nhật ký hoạt động. Tại điểm này, bạn có thể nhấp vào nút “Return to UpdraftPlus configuration” để trở lại cài đặt và hoàn tất việc khôi phục.
Bạn đã thành công khôi phục trang web WordPress từ Google Drive.
Vietnix là một trong những nhà cung cấp dịch vụ lưu trữ số và điện toán đám mây hàng đầu tại Việt Nam. Đặt mục tiêu “lấy thành công của khách hàng làm mục tiêu phục vụ”, chính vì vậy Vietnix luôn chú trọng đến việc phát triển hạ tầng để đảm bảo tốc độ và tính ổn định của dịch vụ luôn đạt được mức tối ưu nhất.Chính bởi những nỗ lực cải tiến và hoàn thiện sản phẩm, trong suốt hơn 11 năm hoạt động, Vietnix đã vinh dự được phục vụ hơn 50.000 khách hàng cá nhân và doanh nghiệp trong nước và quốc tế. Hiện tại, Vietnix đã kích hoạt hơn 100.000 dịch vụ cho khách hàng và đạt tỷ lệ giới thiệu dịch vụ lên tới 97% sau khi sử dụng.

Hãy an tâm lựa chọn Vietnix làm người đồng hành cùng bạn trên con đường phát triển kinh doanh trực tuyến. Mọi vấn đề thắc mắc cần tư vấn, quý khách vui lòng liên hệ:
- Địa chỉ: 265 Hồng Lạc, Phường 10, Quận Tân Bình, Thành Phố Hồ Chí Minh.
- Hotline: 1800 1093.
- Email: sales@vietnix.com.vn.
Lời kết
Vietnix hy vọng bài viết này đã giúp bạn tìm hiểu cách backup website WordPress lên Google Drive. Bạn cũng có thể xem qua hướng dẫn bảo mật WordPress cuối cùng của Vietnix và các lỗi phổ biến nhất của WordPress cũng như cách khắc phục chúng.