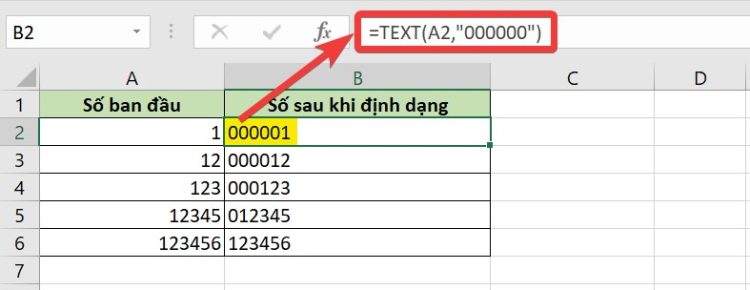Quá trình làm việc và xử lý dữ liệu của bạn chẳng còn trơn tru như trước bởi hàm Sum trong Excel không ra kết quả. Nếu vậy thì theo dõi bài viết sau đây của Blog Chăm Chỉ nhé!
Lỗi khi sử dụng các hàm Excel để xử lý dữ liệu là vấn đề mà có lẽ bất kỳ dân văn phòng nào cũng gặp phải. Điển hình với sự cố hàm tổng (SUM) trong Excel không ra kết quả gần đây khiến người dùng vô cùng hoang mang và thất vọng. Hư lỗi chẳng mấy phức tạp nhưng không phải Excel-er nào cũng biết cách giải quyết nhanh chóng nó. Bạn cũng đang loay hoay với sự cố đáng ghét này? Tuyệt đối đừng bỏ qua bài viết sau đây nha.
Tại sao nhập hàm Sum trong Excel không ra kết quả?
Nếu bạn đang loay hoay vì không hiểu nguyên nhân gây lỗi hàm SUM do đâu thì cùng Blog Chăm Chỉ “điểm mặt, gọi tên” thủ phạm và cách xử lý siêu đơn giản dưới đây nhé!
Công thức nhập đang ở định dạng Text
Nếu dãy số bạn áp dụng công thức SUM chỉ cần có 1 ô định dạng chữ thì chắc chắn kết quả không thể hiển thị bình thường. Cách duy nhất mà bạn nên làm là đổi lại định dạng chữ thành số ở ô tính đấy.
Các bước thực hiện khá đơn giản như sau: Nhấp 2 lần vào ô tính sai định dạng để chỉnh công thức cho chuẩn > Bấm Enter để cập nhật lại công thức và đợi kết quả hiển thị.
Excel đang ở chế độ chỉ hiển thị công thức
Tiện ích hiển thị công thức sẽ giúp người dùng tiện sửa nội dung, dễ dàng phát hiện lỗi sai nhanh chóng và chính xác nhất. Tuy nhiên trong một số trường hợp chế độ này lại khiến Excel-er cảm thấy phiền phức vì hàm SUM không hiện tổng như thông thường.
Cách khắc phục khá đơn giản gồm 2 bước:
- Bước 1: Mở file Excel đang bị lỗi hàm SUM > Chọn File > Chọn tiếp Options ở thanh menu phía trái.
- Bước 2: Tại cửa sổ Excel Options, chọn Advanced > Bỏ dấu tích tại mục Show formulas in cells instead of their calculated results.
Lỗi tham chiếu vòng, kết quả trả về số 0
Dân văn phòng chắc không còn quá xa lạ với lỗi tham chiếu vòng (Circular Reference). Thực chất sự cố này là một lời cảnh báo với người dùng rằng đã có sự lặp lại công thức tính trong dãy các ô tính tổng SUM. Khi mắc phải lỗi tham chiếu, ô kết quả tính Excel sẽ trả về số 0, sai hoàn toàn với kết quả thực tế phải hiển thị. Lúc này bạn nên thực hiện 2 bước đơn giản dưới đây để khắc phục:
- Bước 1: Truy cập vào file Excel đang lỗi > Nhấn chọn thẻ Formulas trên thanh công cụ.
- Bước 2: Tại phần Formula Auditing, nhấn vào dấu mũi tên cạnh Error checking > Chọn Circular References.
Sau khi thực hiện bước 2, Excel sẽ hiển thị ô lỗi, việc của bạn lúc này là di chuyển đến ô tính bị lỗi và sửa lại định dạng cho phù hợp.
Excel chưa được kích hoạt tự động tính toán
Hàm Sum trong Excel không ra kết quả cũng có thể do bạn chưa kích hoạt tiện ích tự động tính toán của công cụ. Để bật chế độ tự động tính, bạn chỉ cần:
- Bước 1: Mở file Excel đang bị lỗi hàm SUM > Chọn File > Chọn tiếp Options ở thanh menu phía trái.
- Bước 2: Tại cửa sổ Excel Options, chọn Formulas > Tích vào Automatic, bỏ tích Manual trong mục Calculation options > Chọn OK là xong.
Trên đây là toàn bộ cách sửa lỗi hàm Sum trong Excel không ra kết quả mà Blog Chăm Chỉ muốn chia sẻ đến bạn. Nếu thấy hay, đừng quên lưu lại và chia sẻ bài viết này đến bạn bè, người thân nhé. Chúc bạn thành công!
Có thể bạn quan tâm:
- [Hướng Dẫn] 2 Cách Khóa File Excel Không Cho Chỉnh Sửa CỰC DỄ
- [Cập nhật] 4 Cách Lọc Dữ Liệu Trùng Nhau Trong Excel