Bạn đang tìm kiếm cách tạo khung trong Excel nhanh chóng và đơn giản nhất để tiết kiệm thời gian trong công việc. Trong bài viết này, Sforum sẽ hướng dẫn bạn cách tạo khung viền trong Excel giúp bạn định dạng bảng đẹp hơn với nhiều đường nét vẽ thể hiện sự chuyên nghiệp hơn.
Cách tạo khung trong Excel bằng công cụ Borders
Cách tạo khung trong Excel bằng công cụ Borders đơn giản chỉ với vài thao tác sau: Bước 1: Trước tiên, bạn cần bôi đen khu vực chứa dữ liệu mà bạn muốn tạo khung viền trên Excel.
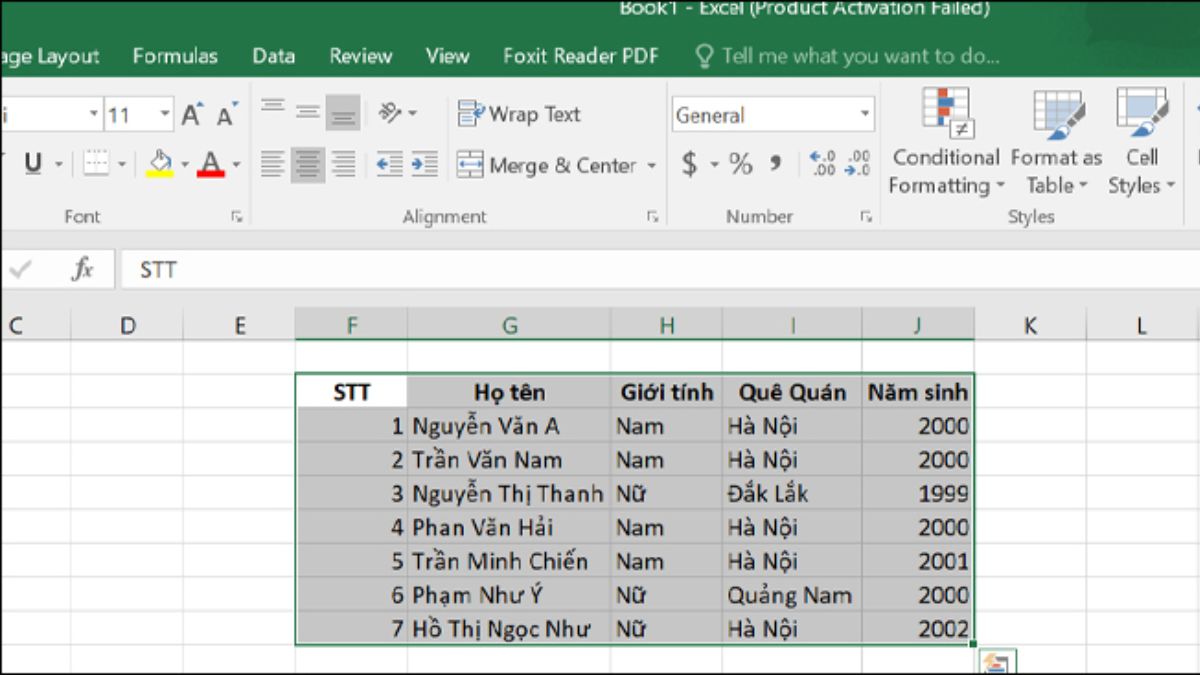
Bước 2: Tiếp theo, bạn vào tab Home rồi nhấn chọn tiếp vào công cụ Borders. Một số tùy chọn sẽ được hiển thị, tùy vào nhu cầu mà bạn chọn khung viền phù hợp. Nếu bạn muốn kẻ toàn bộ khung viền cho phần dữ liệu thì nhấn chọn All Borders.
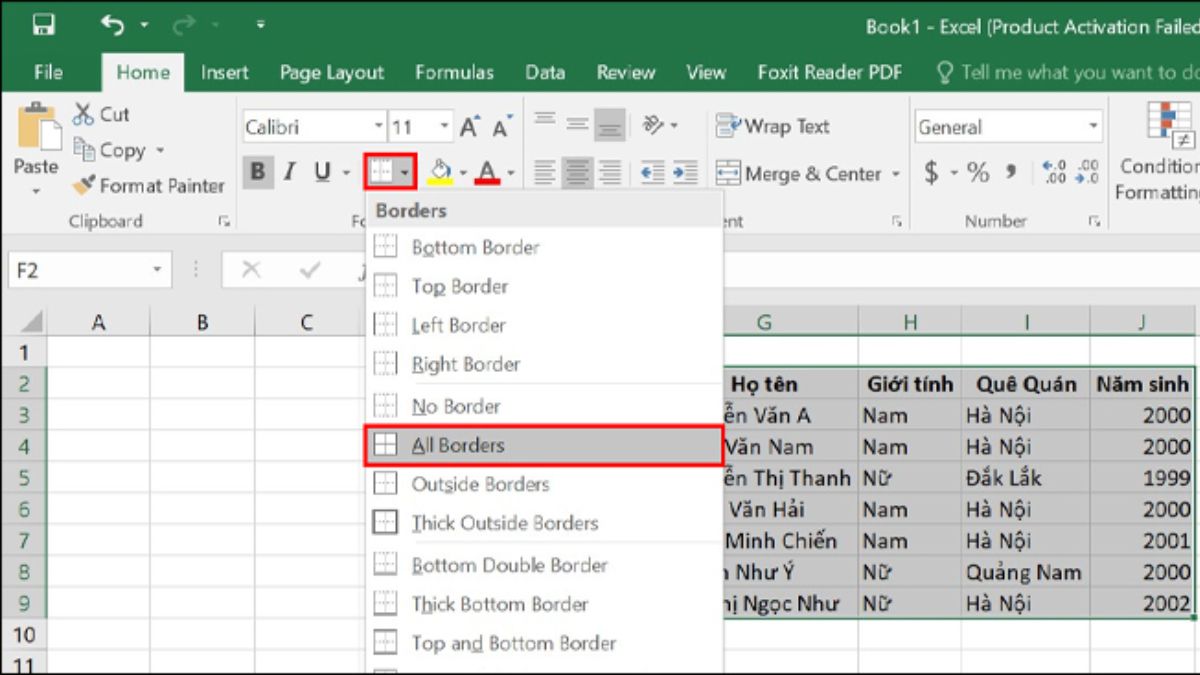
Cách vẽ khung viền trong Excel bằng Draw Border
Tạo khung viền trong Excel bằng Draw Border thường được dùng khi bạn muốn tạo khung viền cho một số ô. Đây là cách tạo khung viền tự do, nên bạn dễ dàng tạo được khung viền theo ý mình. Cách tạo khung trong Excel bằng Draw Border được thực hiện như sau: Bước 1: Đầu tiên, tại thẻ Home bạn hãy mở tính năng Borders. Sau đó, bạn nhấn chọn vào Draw Border để có thể vẽ được đường viền theo ý mình trong Excel.
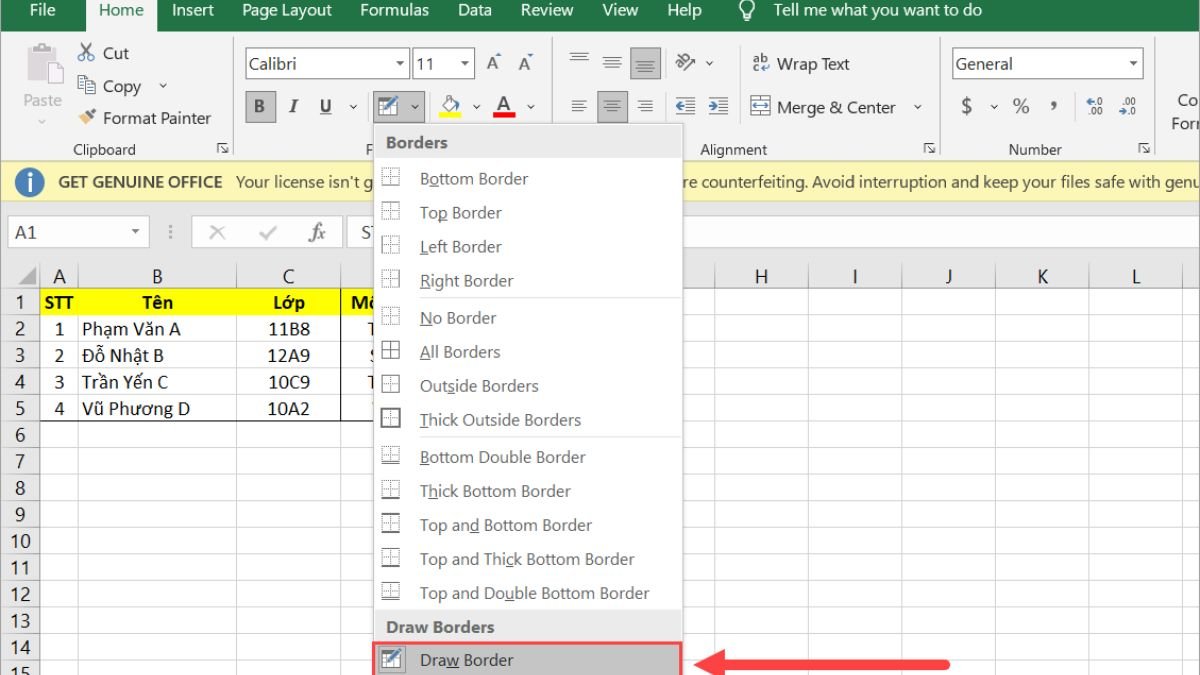
Bước 2: Khi bạn đã thấy công cụ Draw Border với biểu tượng chiếc bút được bật lên. Lúc này, bạn nhấn giữ và kéo xung quanh các ô mà bạn đang muốn tạo khung viền. Bạn thực hiện tương tự như vậy đối với những ô mà bạn muốn tạo khung viền khác trong Excel.
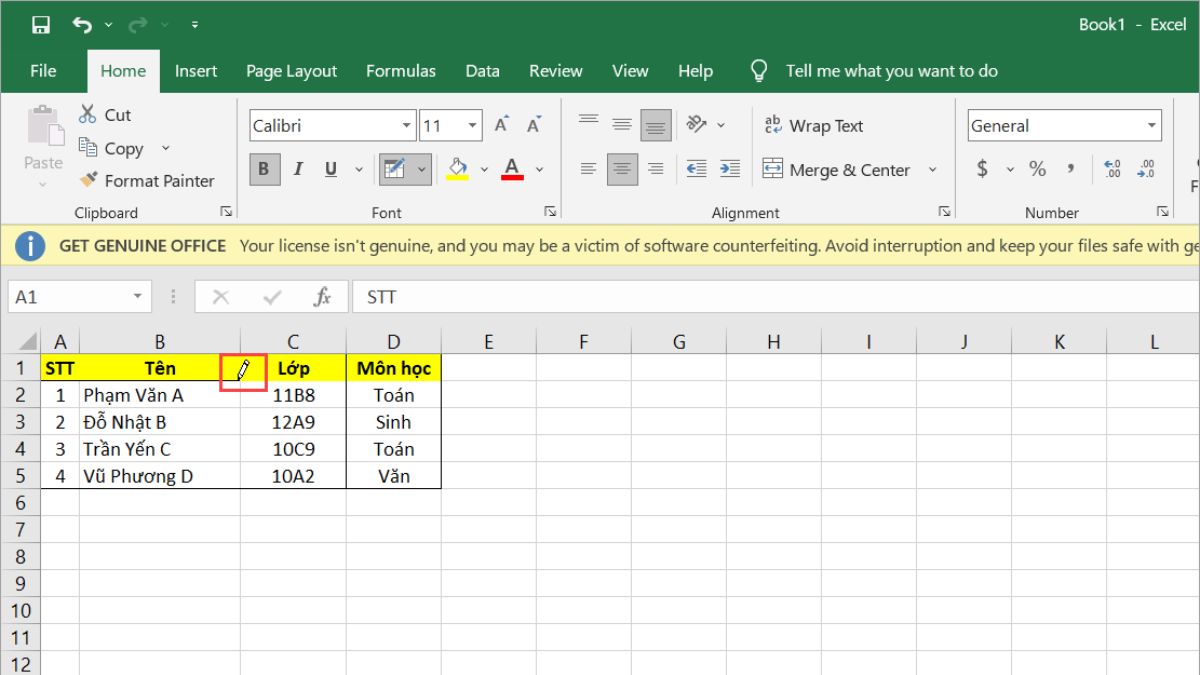
Mẹo tự động kẻ khung trong Excel khi có dữ liệu
Ngoài những hướng dẫn về cách tạo khung trong Excel như ở trên. Bạn cũng có thể thiết lập tự động kẻ khung viền khi có dữ liệu cho bảng Excel. Các bước chi tiết mà bạn cần thực hiện như sau: Bước 1: Trước tiên, bạn hãy tô đen toàn khu vực chứa dữ liệu mà bạn muốn kẻ tạo khung viền. Sau đó, tại thẻ Home bạn hãy nhấn chọn vào Conditional Formatting rồi chọn New Rule…  Bước 2: Một hộp thoại máu xuất hiện, bạn hãy nhấn chọn vào Use a formula to determine which cells to format. Sau đó, bạn hãy nhập vào công thức như sau = chọn ô đầu tiên (nhấn F4 hai lần để cố định cột) <> “”
Bước 2: Một hộp thoại máu xuất hiện, bạn hãy nhấn chọn vào Use a formula to determine which cells to format. Sau đó, bạn hãy nhập vào công thức như sau = chọn ô đầu tiên (nhấn F4 hai lần để cố định cột) <> “”  Bước 3: Để kẻ khung viền bạn nhấn tiếp vào ô Format.
Bước 3: Để kẻ khung viền bạn nhấn tiếp vào ô Format.  Bước 4: Một hộp thoại mới xuất hiện, bạn hãy nhấn chọn mục Border. Tiếp theo, bạn lựa chọn những kiểu kẻ khung viền theo ý thích của mình. Nhấn chọn OK rồi bấm OK thêm lần nữa. Vậy là thao tác thiết lập tính năng tự kẻ ô khi có dữ liệu trong Excel đã được hoàn tất. Khi bạn đánh chữ đến đâu sẽ tự động kẻ khung đến đó.
Bước 4: Một hộp thoại mới xuất hiện, bạn hãy nhấn chọn mục Border. Tiếp theo, bạn lựa chọn những kiểu kẻ khung viền theo ý thích của mình. Nhấn chọn OK rồi bấm OK thêm lần nữa. Vậy là thao tác thiết lập tính năng tự kẻ ô khi có dữ liệu trong Excel đã được hoàn tất. Khi bạn đánh chữ đến đâu sẽ tự động kẻ khung đến đó. 
Cách định dạng tạo kiểu khung trong Excel
Sau khi đã thực hiện thành công cách tạo khung trong Excel. Bạn cần biết những thao tác điều chỉnh khung viền sao cho đẹp mắt nhất. Dưới đây là những cách định dạng tạo kiểu khung trong Excel mà bạn nên biết.
Tùy chọn nét khung viền
Cách định dạng nét khung viền trong Excel như sau: Bước 1: Tô đen khu vực chứa dữ liệu, trong tab Home bạn chọn Borders rồi chọn More Borders.  Bước 2: Hộp thoại Format Cells xuất hiện, bạn chọn Border rồi tùy chỉnh theo ý thích và nhấn OK.
Bước 2: Hộp thoại Format Cells xuất hiện, bạn chọn Border rồi tùy chỉnh theo ý thích và nhấn OK.  Bước 3: Kết quả nhận được khi thiết lập tạo khung viền theo ý thích như sau.
Bước 3: Kết quả nhận được khi thiết lập tạo khung viền theo ý thích như sau. 
Cách thay đổi màu sắc, kích thước đường viền
Cách thay đổi màu sắc, kích thước khung viền trong Excel như sau: Bước 1: Bạn chọn những ô có đường viền muốn thay đổi kích thước, màu sắc. Để mở hộp thoại Format Cells bạn nhấn Ctrl + 1. Hoặc đơn giản hơn là bạn nhấn chuột phải rồi chọn Format Cells.  Bước 2: Hộp thoại xuất hiện, bạn chuyển qua thẻ Border.
Bước 2: Hộp thoại xuất hiện, bạn chuyển qua thẻ Border.
- Chọn kiểu đường viền tại hộp Line.
- Chọn màu sắc tại hộp Color.
- Chọn khu vực đường viền xuất hiện tại hộp Presets hoặc Border.
Cuối cùng, bạn nhấn vào OK để hoàn tất thay đổi. 
Cách vẽ đường viền nổi bật trong Excel
Cách vẽ đường viền nổi bật trong Excel được thực hiện như sau: Bước 1: Ở tab Home, bạn chọn Borders. Khi kéo xuống, bạn sẽ thấy nhóm lệnh Draw Borders được hiển thị. Tại đây, cho bạn chọn được chế độ vẽ, màu sắc và kiểu đường viền mong muốn.  Bước 2: Khi bạn chọn màu sắc (Line Color) và kiểu đường (Line Style). Hệ thống sẽ tự động kích hoạt chế độ vẽ Draw Border, con trỏ chuột sẽ chuyển thành bút chì.
Bước 2: Khi bạn chọn màu sắc (Line Color) và kiểu đường (Line Style). Hệ thống sẽ tự động kích hoạt chế độ vẽ Draw Border, con trỏ chuột sẽ chuyển thành bút chì.  Bước 3: Khi muốn dừng vẽ đường viền, bạn nhấn vào nút Border trên màn hình. Lúc này, con trỏ hình bút chì chuyển thành hình dấu thập trắng.
Bước 3: Khi muốn dừng vẽ đường viền, bạn nhấn vào nút Border trên màn hình. Lúc này, con trỏ hình bút chì chuyển thành hình dấu thập trắng. 
Cách xóa đường viền trong Excel
Bên cạnh việc biết được cách tạo khung trong Excel nhanh và chính xác. Bạn cũng nên biết thêm cách xóa đường viền trong Excel khi không cần dùng đến nữa.
Xóa tất cả đường viền
Để xóa tất cả đường viền, bạn hãy chọn vào những ô mà bạn muốn xóa đi khung viền. Tại thẻ Home, bạn nhấn chọn tiếp vào Borders rồi chọn No Border để xóa đường viền trong Excel. Vậy là thao tác xóa tất cả đường viền trong bảng Excel đã được thực hiện thành công. 
Xóa riêng lẻ từng đường viền
Bước 1: Bạn nhấn chọn thẻ Home rồi chọn Borders và chọn tiếp vào mục Erase Border.  Bước 2: Khi biểu tượng cục tẩy xuất hiện, bạn nhấn và kéo chuột để thực hiện thao tác xóa riêng lẻ từng khung viền.
Bước 2: Khi biểu tượng cục tẩy xuất hiện, bạn nhấn và kéo chuột để thực hiện thao tác xóa riêng lẻ từng khung viền. 
Các phím tắt tạo khung viền trong Excel nhanh
Những phím tắt để cách tạo khung viền trong Excel được thực hiện nhanh chóng gồm: Tạo khung viền:
- Phím tắt máy Windows: Ctrl + Shift + &
- Phím tắt máy Mac: Command + Option + 0
Xóa tất cả:
- Phím tắt trên máy Windows: Ctrl + Shift + _
- Phím tắt trên máy Mac: Command + Option + _
Trên tab Borders của Format Cells, để bật tắt đường viền thì bạn có thể dùng phím tắt như sau:
- Đường viền bên trái: Alt + L
- Đường viền bên phải: Alt + R
- Đường viền phía trên: Alt + T
- Đường viền phía dưới: Alt + B
- Đường chéo hướng lên: Alt + D
- Đường kẻ ngang: Alt + H
- Đường kẻ dọc: Alt + V
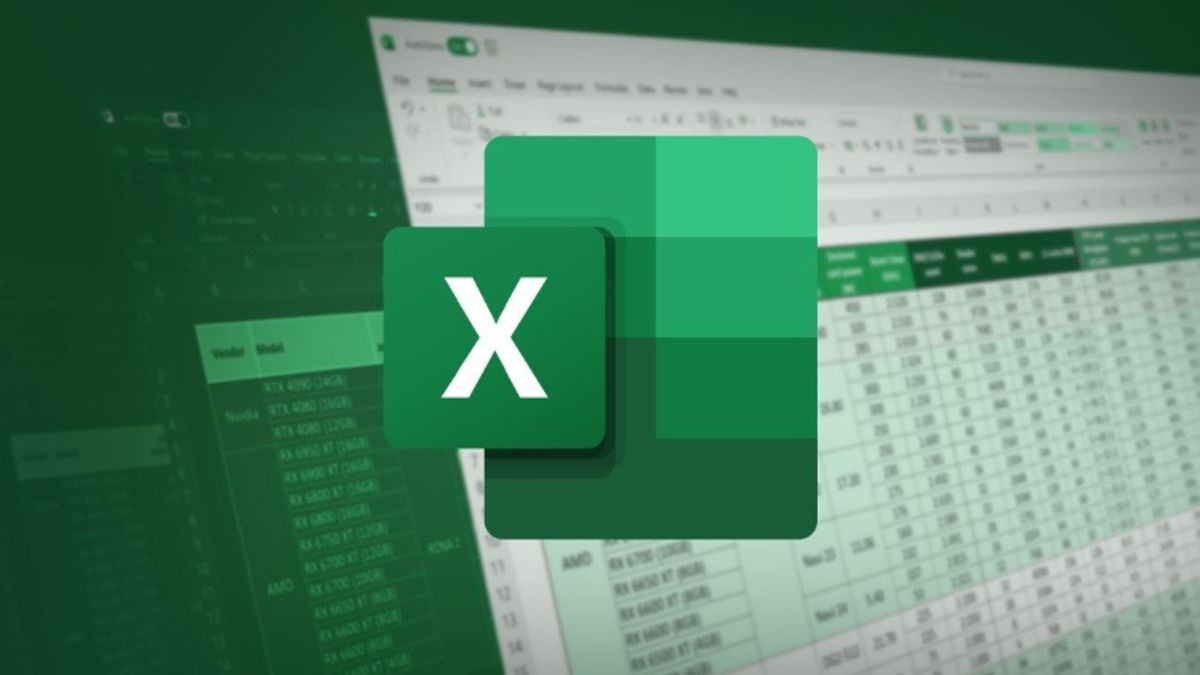
Trên đây là toàn bộ thông tin về cách tạo khung viền trong Excel nhanh chóng nhất. Hy vọng bạn sẽ tạo được thành công khung viền trong Excel. Nếu còn thắc mắc về cách tạo khung trong Excel, hãy để lại bình luận bạn nhé.
- Xem thêm chuyên mục: Thủ thuật excel



