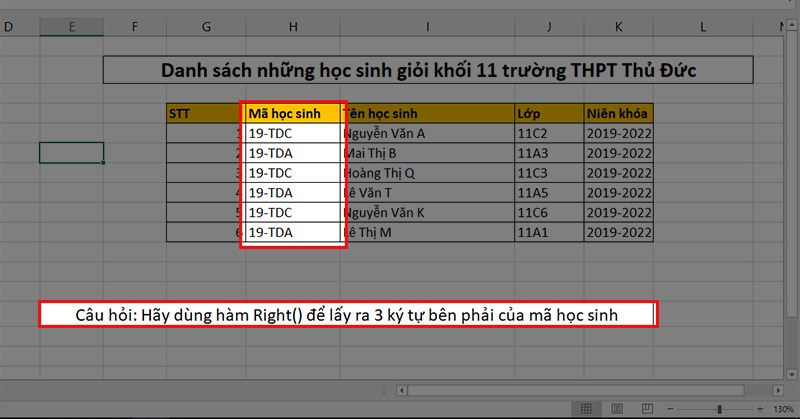Bạn đang sử dụng Excel để học tập và làm việc nhưng lại gặp một số rắc rối trong việc sử dụng hàm Right. Sau đây Thế Giới Di Động sẽ hưỡng dẫn bạn cách sử dụng hàm Right đơn giản, nhanh chóng lấy được những kí tự một cách dễ dàng.
I. Lợi ích của việc sử dụng hàm Right
- Giúp lấy những ký tự mình muốn ra khỏi 1 chuỗi ký tự dài
- Nhanh chóng, đơn giản, dễ dàng
- Có thể làm được trên nhiều chuỗi dữ liệu
II. Cách sử dụng hàm Right trong Excel để cắt chuỗi ký tự bên phải
Cách này chỉ dùng để lấy những ký tự như số, chữ ở phía bên phải của chuỗi ký tự ra một ô khác mà chúng ta chọn và không làm mất chuỗi ký tự ban đầu.
1. Hướng dẫn nhanh
Chọn ô bất kì để nhập công thức > Nhập hàm theo cú pháp =Right( > Chọn chuỗi ký tự có nội dung bạn muốn lấy và bấm dấu chấm phẩy “;” > Nhập số ký tự bạn muốn lấy > Bấm dấu ngoặc phải “)” > Bấm Enter và hoàn thành.
2. Hướng dẫn chi tiết
Chúng ta có ví dụ như sau:
Ví dụ
Bước 1: Chọn ô bất kỳ để nhập công thức
Mẹo: Bạn nên chọn ô gần với chuỗi dữ liệu để dễ so sánh sau khi làm xong
Chọn ô bất kỳ để nhập công thức
Bước 2: Nhập công thức =Right(
Nhập công thức =Right(
Bước 3: Ở phần Text, bạn chọn ô có chuỗi ký tự sau đó bấm dấu chấm phẩy “;” hoặc dấu phẩy “,” tùy theo công thức yêu cầu.
Lưu ý:
- Không được để trống
- Chú ý dấu ngăn cách giữa Text và Num_charts ( có thể là dấu “,” hoặc chấm phẩy “;”)
- Nếu nhập sai dấu ngăn cách sẽ dẫn đến lỗi và Excel sẽ báo để bạn có thể sửa lại
Nhấn Enter và bạn đã có được chuỗi ký tự bạn muốn
Bước 6: Nếu bạn có nhiều chuỗi ký tự bạn hãy giữ chuột ở ô vuông nhỏ góc phải của ô dữ liệu và kéo xuống.
Lưu ý: Bạn nên sắp xếp các chuỗi dữ liệu thành một hàng giống trong ví dụ trước khi thực hiện bước 6 nhé!!
Nếu bạn có nhiều chuỗi ký tự bạn hãy giữ chuột ở ô vuông nhỏ góc trái của ô dữ liệu và kéo xuống
Mua phần mềm Microsoft Office tại Thế Giới Di Động
III. Hướng dẫn cách cắt chuỗi bên phải với hàm Right nhiều điều kiện.
1. Kết hợp hàm Value và Right để lấy kí tự số bên phải của dữ liệu.
Khi lấy số ra khỏi các chuỗi dữ liệu mà ta chỉ dùng hàm Right thì sẽ không chuyển thành số mà vẫn còn là văn bản và chúng ta có thể dùng hàm Value để có thể chuyển đổi các dữ liệu đó thành dạng số.
Bước 1: Nhập công thức Value(Right(Text,Numcharts)).
Nhập công thức Value(Right(Text,Numcharts))
Bước 2: Nhấn Enter và hoàn thành.
Nhấn Enter và hoàn thành
2. Kết hợp hàm Right và hàm Len để cắt một chuỗi ký tự.
Hàm Len là hàm dùng để đếm độ dài chuỗi ký tự và ta kết hợp 2 hàm này để có thể lấy những dữ liệu ở bên phải và cắt bỏ những dữ liệu không cần lấy bằng cách trừ đi nó bằng dấu “-“.
Bước 1: Chọn ô bất kỳ để nhập công thức =Right(Text,Len(Text)-3)).
Trong đó:
- Text: là ô dữ liệu bạn muốn cắt.
- -3: là số ký tự bạn muốn cắt.
Lưu ý: Ở đây chúng ta kết hợp 2 hàm nên ở cuối công thức phải có 2 dấu ngoặc.
Chọn ô bất kỳ để nhập công thức =Right(Text,Len(Text)-3))
Bước 2: Nhấn Enter và hoàn thành ( nếu có nhiều dữ liệu thì hãy giữ ô vuông nhỏ và kéo xuống nhé!!)
Nhấn Enter và hoàn thành
3. Kết hợp hàm Right + Len + Search để cắt chuỗi ký tự bên phải các ký tự dấu câu.
Hàm Search dùng để tìm kiếm các dữ liệu ở sau những ký tự. Chúng ta dùng hàm này kết hợp với hàm Len để lấy những dữ liệu ở phía bên phải các kí tự như ” “, “,” , “;” , “:” , “-” ,… và cắt những dữ liệu sau các dấu câu này.
Bước 1: Chọn ô bất kỳ để nhập công thức =Right(Text,Len(Text)-Search(” “,Text)).
Trong đó:
- Text: là ô dữ liệu bạn muốn cắt.
- ” “: là ký tự mà bạn muốn lấy các dữ liệu ở phía bên phải của nó (ở đây là dấu cách)
Lưu ý: Ở đây chúng ta kết hợp 2 hàm nên ở cuối công thức phải có 2 dấu ngoặc.
Nhấn Enter và hoàn thành
IV. Các lỗi thường gặp khi sử dụng hàm Right và cách khắc phục
- Có một hoặc nhiều hơn các khoảng trống trong dữ liệu nguồn. Để giải quyết vấn đề này các bạn có thể dùng hàm Trim.
Sử dụng hàm Trim để sửa lỗi khoảng trống
- Số lượng kí tự num-chars nhỏ hơn 0. Nếu bạn đang kết hợp hàm Right với 1 tổ hợp gồm các hàm khác như Len và Search thì hàm RIGHT sẽ trả về giá trị lỗi #VALUE!, lúc này hãy kiểm tra lại tổ hợp hàm.
Lỗi Num_charts nhỏ hơn 0
- Giá trị nguồn là ngày tháng.
Dữ liệu ngày tháng năm bị sai
- Cách sửa dữ liệu ngày tháng bị sai khi sử dụng hàm Right bằng hàm Text(Value,”mmmm d/yyyy”).
Trong đó:
- K5: Value là dữ liệu cần chuyển đổi
- “mmmm d/yyyy”: là định dạng ngày tháng chuyển sang dạng Text.
Cách sửa lỗi dữ liệu ngày tháng năm
Đó là những thao tác cực đơn giản để bạn có thể lấy những chuỗi ký tự bên phải một cách nhanh nhất và thuận tiện nhất, không phải mất nhiều thời gian để sao chép từng ký tự , bạn hãy xem và làm theo nhé. Nếu có thắc mắc gì bạn hãy để lại bình luận bên dưới còn nếu thấy hay thì hãy chia sẽ cho bạn bè cùng biết nhé!