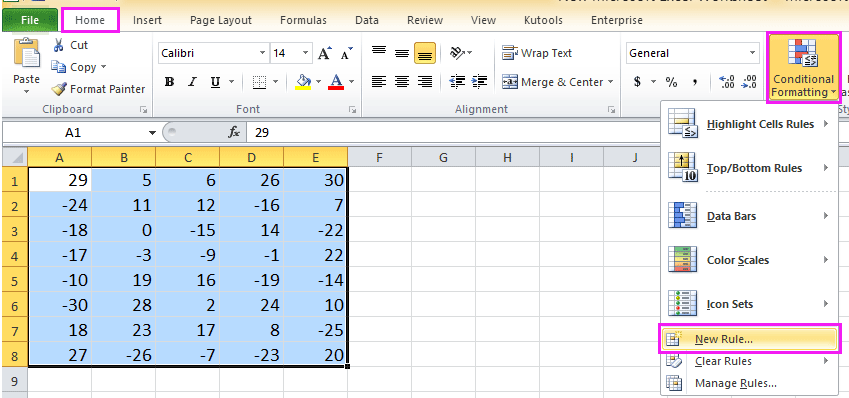Làm cách nào để thay đổi màu phông chữ dựa trên giá trị ô trong Excel?
Bạn đã bao giờ chụp ảnh thay đổi màu chữ dựa trên giá trị ô trong Excel chưa? Ví dụ: khi dữ liệu là âm, bạn có thể muốn màu phông dữ liệu là màu đỏ hoặc bạn cần dữ liệu là màu đen. Sau đây tôi giới thiệu một số cách tiện lợi giúp bạn tiết kiệm thời gian để thay đổi màu chữ theo giá trị ô trong Excel.
Thay đổi màu phông chữ dựa trên giá trị ô với Định dạng có Điều kiện
Thay đổi màu phông chữ dựa trên giá trị ô với Chọn các ô cụ thể
Thay đổi màu phông chữ dựa trên giá trị ô với Định dạng có Điều kiện
Trong Excel, Định dạng có Điều kiện có thể hỗ trợ việc thay đổi màu phông chữ theo ô.
(1) Thay đổi màu phông chữ nếu âm / dương
Nếu bạn muốn thay đổi màu phông chữ nếu giá trị ô là âm hoặc dương, bạn có thể làm như sau:
1. Chọn các giá trị ô và nhấp vào Trang Chủ > Định dạng có điều kiện > Quy tắc mới. Xem ảnh chụp màn hình:
2. Sau đó trong Quy tắc định dạng mới hộp thoại, chọn Chỉ định dạng các ô chứa trong Chọn một loại quy tắc: và nếu bạn muốn thay đổi màu phông chữ nếu giá trị ô là âm, bạn có thể chọn Giá trị ô từ danh sách đầu tiên và chọn ít hơn từ danh sách ở giữa, rồi nhập 0 vào hộp văn bản bên phải. Xem ảnh chụp màn hình:
Mẹo: Nếu bạn muốn thay đổi màu chữ của các giá trị dương, chỉ cần chọn Lớn hơn từ danh sách giữa.
3. nhấp chuột Định dạng đi đến Format Cells hộp thoại, sau đó dưới Font , chọn một màu bạn muốn từ Màu danh sách. Xem ảnh chụp màn hình:
4. nhấp chuột OK > OK để đóng hộp thoại. Bây giờ tất cả các giá trị âm được thay đổi màu phông chữ thành màu đỏ.
(2) Thay đổi màu phông chữ nếu lớn hơn / nhỏ hơn
Nếu bạn muốn thay đổi màu phông chữ khi các giá trị lớn hơn hoặc nhỏ hơn một giá trị cụ thể, bạn có thể thực hiện như sau:
1. Chọn các giá trị ô và nhấp vào Trang Chủ > Định dạng có điều kiện > Quy tắc mới.
2. Sau đó trong Quy tắc định dạng mới hộp thoại, chọn Chỉ định dạng các ô chứa trong Chọn một loại quy tắc: phần, chọn Giá trị ô từ danh sách đầu tiên và lớn hơn từ danh sách giữa, rồi nhập giá trị cụ thể vào hộp văn bản bên phải. Xem ảnh chụp màn hình:
Mẹo: Nếu bạn muốn thay đổi màu phông chữ khi các giá trị ô nhỏ hơn một giá trị cụ thể, chỉ cần chọn nhỏ hơn từ danh sách giữa.
3. nhấp chuột Định dạng đi đến Format Cells hộp thoại, sau đó dưới Font , chọn một màu bạn muốn từ Màu danh sách. Sau đó nhấp vào OK > OK để đóng hộp thoại. Tất cả các giá trị lớn hơn 50 đã được thay đổi màu chữ thành màu cam.
(3) Thay đổi màu phông chữ nếu có
Nếu bạn muốn thay đổi màu phông chữ nếu các giá trị ô chứa một văn bản cụ thể, ví dụ: thay đổi màu phông chữ nếu giá trị ô chứa KTE, bạn có thể thực hiện như sau:
1. Chọn các giá trị ô và nhấp vào Trang Chủ > Định dạng có điều kiện > Quy tắc mới.
2. Sau đó trong Quy tắc định dạng mới hộp thoại, chọn Chỉ định dạng các ô chứa trong Chọn một loại quy tắc: phần, chọn Văn bản cụ thể từ danh sách đầu tiên và Chứa từ danh sách giữa, rồi nhập văn bản cụ thể vào hộp văn bản bên phải. Xem ảnh chụp màn hình:
3. nhấp chuột Định dạng đi đến Format Cells hộp thoại, sau đó dưới Font , chọn một màu bạn muốn từ Màu danh sách. Sau đó nhấp vào OK > OK để đóng hộp thoại. Tất cả các ô chứa KTE đã được thay đổi màu chữ thành màu được chỉ định.
Thay đổi màu phông chữ dựa trên giá trị ô với Chọn các ô cụ thể
Nếu bạn muốn thử một số công cụ bổ trợ tiện dụng, bạn có thể thử Kutools cho Excel, có một tiện ích được gọi là Chọn các ô cụ thể có thể nhanh chóng chọn các ô đáp ứng một hoặc hai tiêu chí và sau đó bạn có thể thay đổi màu phông chữ của chúng.
Kutools cho Excel, với hơn 300 chức năng tiện dụng, giúp công việc của bạn dễ dàng hơn.
Sau cài đặt miễn phí Kutools cho Excel, vui lòng làm như sau:
1. Chọn các ô bạn muốn làm việc và nhấp vào Kutools > Chọn > Chọn các ô cụ thể. Xem ảnh chụp màn hình:
2. bên trong Chọn các ô cụ thể hộp thoại, kiểm tra Pin tùy chọn theo Loại lựa chọn, Và chọn Thông tin Dưới Loại cụ thể, sau đó nhập văn bản cụ thể vào hộp văn bản
3. nhấp chuột Ok > OK để đóng hộp thoại.
4. Sau đó, tất cả các ô chứa KTE đã được chọn và chuyển đến Trang Chủ > Màu chữ để chọn màu phông chữ bạn muốn.
LƯU Ý
1. Với Kutools cho Excel’s Chọn các ô cụ thể tiện ích, bạn cũng có thể chọn các ô đáp ứng tiêu chí dưới đây:
2. Ngoài ra, bạn có thể chọn các ô đáp ứng hai tiêu chí. Chọn tiêu chí đầu tiên từ danh sách thả xuống đầu tiên, sau đó chọn tiêu chí thứ hai từ danh sách thả xuống thứ hai và nếu bạn muốn chọn các ô đáp ứng hai tiêu chí đồng thời, hãy kiểm tra và tùy chọn, nếu bạn muốn chọn các ô đáp ứng một trong hai tiêu chí, hãy chọn Or tùy chọn.
Bấm vào đây để biết thêm về Chọn ô cụ thể.