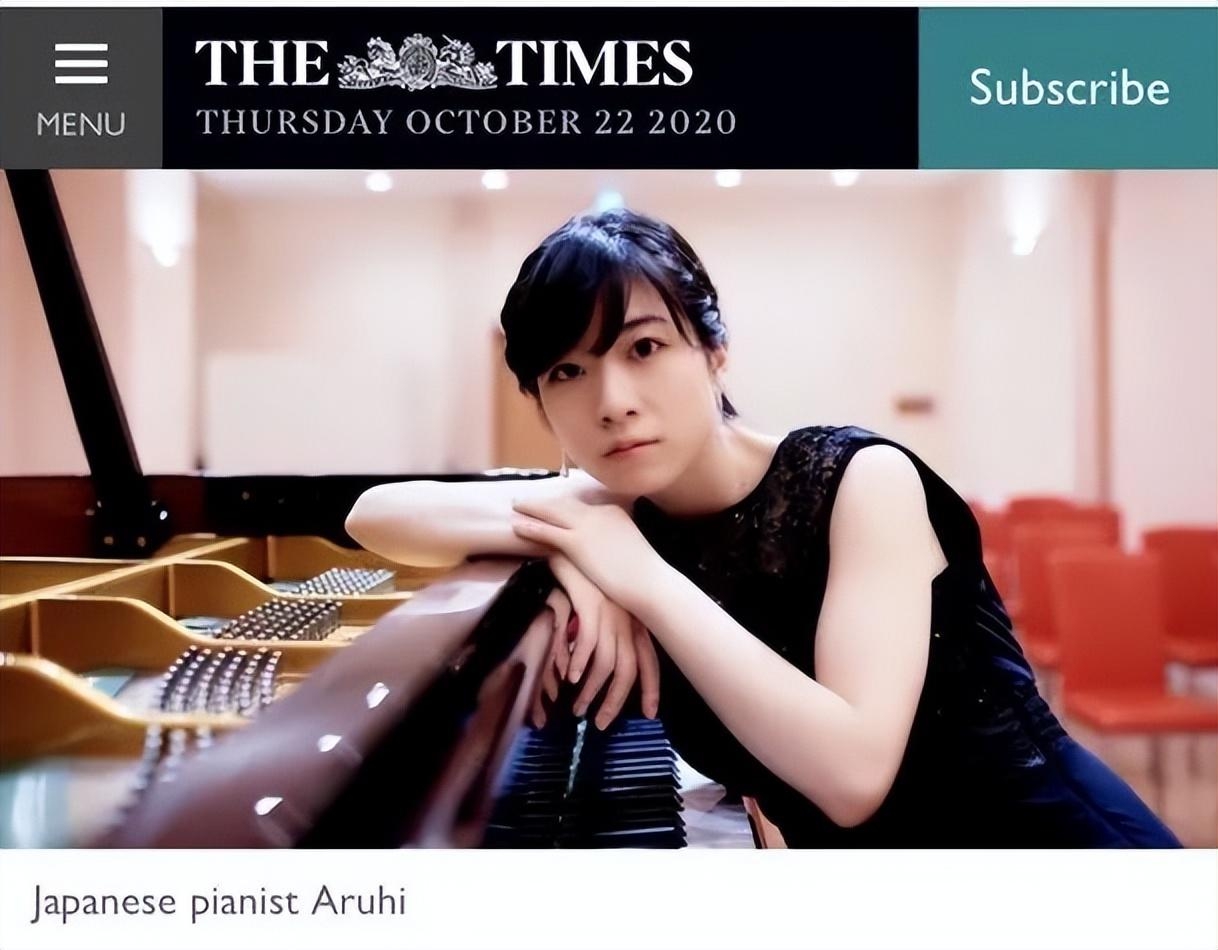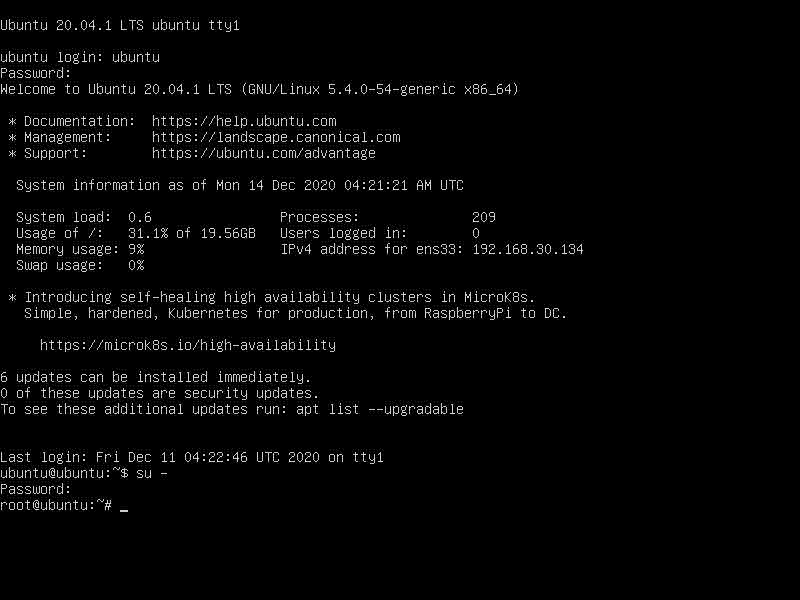Tag là một cách vô cùng tuyệt vời để sắp xếp nội dung, nhưng một bài đăng có nhiều tag có thể khiến người đọc cảm thấy khó hiểu hoặc bị choáng ngợp. Đây có thể là một vấn đề nếu bạn chấp nhận bài guest post hoặc làm việc với nhiều tác giả khác nhau. Trong bài viết này, Vietnix sẽ hướng dẫn bạn cách đặt số lượng tag tối đa cho bài viết WordPress để tăng trải nghiệm cho người dùng tốt hơn.
Tại sao phải đặt số lượng tag tối đa cho bài viết WordPress?
Tag giúp sắp xếp nội dung để khách truy cập có thể tìm thấy các bài đăng liên quan dễ dàng hơn. Tuy nhiên, một số tác giả có thể thêm nhiều tag nhằm cải thiện SEO của trang web.
Thêm nhiều tag có thể khiến nội dung trở nên khó hiểu với người đọc và khiến họ không thể tìm thấy nội dung liên quan. Một số lượng lớn tag cũng có thể khiến website trông lộn xộn và thiếu chuyên nghiệp. Vì vậy, Vietnix khuyến nghị nên sử dụng không quá 10 tag cho mỗi bài đăng. Nếu bạn quản lý blog của nhiều tác giả hoặc chấp nhận bài đăng của guest thì bạn nên giới hạn số lượng tag mà tác giả có thể thêm vào mỗi bài đăng.
Cách 1. Giới hạn số lượng tag user có thể thêm vào bài viết WordPress
Nếu bạn muốn giới hạn số lượng tag mà user có thể thêm vào mỗi bài đăng thì bạn nên sử dụng PublishPress Checklists. Plugin này cho phép thêm checklist trước khi xuất bản vào dashboard và tạo các task mà tác giả phải hoàn thành trước khi gửi bài đăng.
Điều này bao gồm việc đặt giới hạn về số lượng category và tag mà tác giả có thể thêm vào mỗi page hoặc bài đăng. Trong hướng dẫn này, Vietnix sẽ sử dụng phiên bản PublishPress Checklists miễn phí vì có tất cả các tính năng cần thiết. Tuy nhiên, cũng có phiên bản cao cấp cung cấp nhiều tính năng hơn như checklist cho các sản phẩm WooCommerce.
Đầu tiên, bạn cần cài đặt và kích hoạt plugin PublishPress Checklists. Để biết thêm chi tiết, hãy xem hướng dẫn từng bước về cách cài đặt plugin WordPress.
Sau khi kích hoạt, bạn sẽ cần chọn Checklists trong dashboard WordPress và tìm phần ‘Number of tags‘. Trong field ‘Max‘, nhập số lượng tag tối đa mà tác giả có thể thêm vào một bài đăng.
Bạn cũng có thể tùy ý nhập số lượng tag tối thiểu. Khi đã nhập xong, hãy mở danh sách thả xuống hiển thị ‘Disabled‘ theo mặc định và chọn ‘Recommended’ hoặc ‘Required‘.
Nếu chọn ‘Required‘ thì các blogger và guest sẽ không thể xuất bản một bài đăng có nhiều hơn số lượng tag tối đa. Tuy nhiên, nếu chọn ‘Recommended‘ thì tác giả sẽ nhận được cảnh báo nhưng vẫn có thể tiếp tục và xuất bản bài viết, như bạn có thể thấy trong hình ảnh sau đây:
Plugin PublishPress Checklists cũng cho phép bạn loại trừ một số user role khỏi quy tắc tag tối đa.
Để loại trừ một số user nhất định, chỉ cần nhập vai trò của user vào hộp ‘Who can ignore this task?‘. Sau đó, chọn đúng vai trò từ menu thả xuống khi xuất hiện.
Lúc này, bạn có thể muốn thêm nhiều task hơn vào checklist của mình.
Sau khi hoàn tất các tùy chỉnh, chỉ cần nhấp vào ‘Save Changes‘ để lưu cài đặt đã chỉnh sửa trước đó.
Để xem giới hạn tag đang hoạt động, chỉ cần mở bất kỳ bài đăng nào trong WordPress content editor và sau đó bắt đầu thêm tag. Khi vượt quá giới hạn, bạn sẽ thấy thông báo cảnh báo trong checklist. Bằng cách này, bạn có thể cải thiện quy trình edit và chỉ xuất bản các bài đăng có số lượng tag chính xác.
Ngoài những thông tin có trong bài, bạn cũng có thể tham khảo:
Cách 2. Hiển thị số lượng tag giới hạn cho bài viết WordPress
Thay vì giới hạn số lượng tag mà tác giả có thể thêm vào bài đăng, bạn có thể giới hạn số lượng tag hiển thị trên website WordPress. Đây là một lựa chọn tốt nếu sử dụng tag để sắp xếp nội dung trong dashboard WordPress nhưng không nhất thiết muốn hiển thị tất cả các tag này cho khách truy cập.
Để giới hạn số lượng tag xuất hiện trên trang web, bạn sẽ cần thêm một số code tùy chỉnh vào WordPress. Thông thường, bạn sẽ tìm thấy các tài liệu có hướng dẫn cách thêm code tùy chỉnh vào file function.php trên trang web. Tuy nhiên, điều này không được khuyến khích vì bất kỳ lỗi nào trong code đều có thể gây ra các lỗi phổ biến của WordPress hoặc thậm chí làm hỏng hoàn toàn trang web.
Và WPCode xuất hiện để giúp giải quyết vấn đề đó. Plugin miễn phí này giúp dễ dàng thêm CSS, PHP, HTML tùy chỉnh,… vào WordPress mà không khiến trang web gặp rủi ro. Để bắt đầu, bạn sẽ cần cài đặt và kích hoạt WPCode. Sau đó, đi tới Code Snippets > Add Snippet trong dashboard WordPress.
Tại đây, bạn sẽ thấy tất cả các snippet được tạo sẵn có thể thêm vào trang web WordPres, cho phép tắt hoàn toàn nhận xét, tải các loại file mà WordPress thường không hỗ trợ, tắt các page đính kèm và hơn thế nữa. Để tạo snippet, chỉ cần di chuột qua ‘Add Your Custom Code‘ và sau đó chọn ‘Use snippet‘.
Để bắt đầu, hãy nhập tiêu đề cho code plugin tùy chỉnh. Đây có thể là bất kỳ điều gì giúp bạn xác định code trong dashboard WordPress của mình. Tiếp theo, hãy mở menu thả xuống ‘Code Type‘ và chọn ‘PHP‘.
Sau đó, bạn có thể dán đoạn code sau vào trình chỉnh sửa code:
Thao tác này sẽ giúp hiển thị tối đa 5 tag cho mỗi bài viết. Để hiển thị số lượng tag khác, chỉ cần thay đổi số 5 thành số bạn muốn. Khi đã sẵn sàng đưa code vào hoạt động, bạn phải cuộn lên đầu màn hình và nhấp vào nút chuyển đổi ‘Inactive‘ để nó chuyển thành ‘Active‘. Cuối cùng, chỉ cần nhấp vào ‘Save Snippet’ để snippet hiển thị trực tuyến.
Lúc này, WordPress sẽ giới hạn số lượng tag hiển thị trên website của bạn.
Ngoài ra, bạn có thể quan tâm:
Lời kết
Vietnix hy vọng bài viết này đã giúp bạn hiểu cách đặt và hiển thị số lượng tag tối đa cho bài đăng trên WordPress. Bạn cũng có thể tìm hiểu thêm về cách sử dụng Category và Tag trong WordPress đơn giản hoặc cách di chuyển hàng loạt bài viết vào category và tag để hỗ trợ cho xây dựng website, chúc bạn thành công!