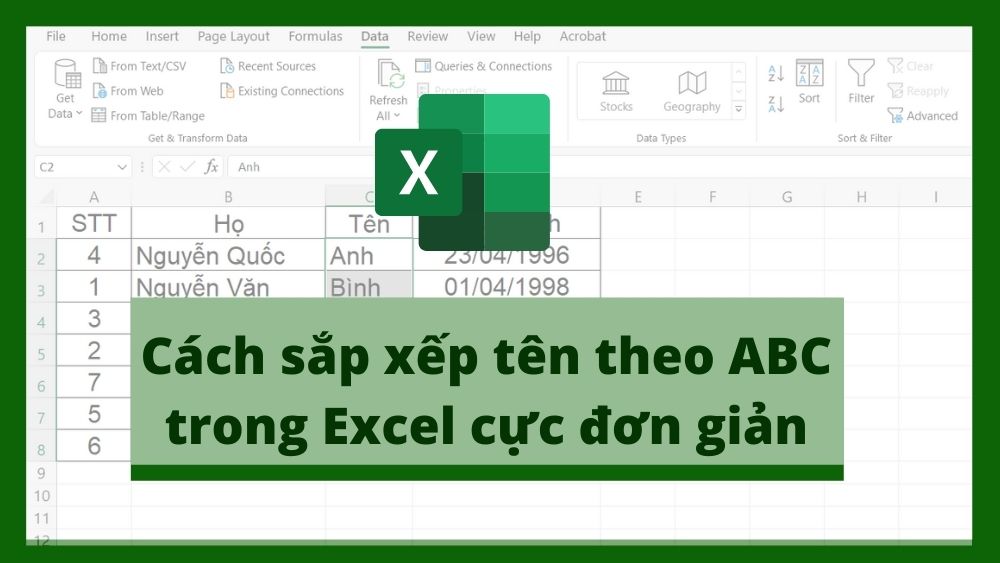Bài viết này Sforum sẽ chia sẻ cho bạn cách sắp xếp tên theo ABC trong Excel trên máy tính một cách chi tiết nhất. Cùng xem ngay bài viết hữu ích sau đây nhé!
- Bật mí cách lấy lại file Excel chưa lưu chỉ với vài bước đơn giản
- Hướng dẫn cách vẽ biểu đồ trong Excel chi tiết
Lợi ích của việc sắp xếp tên trong Excel theo ABC
Việc sắp xếp trong Excel theo tên thứ tự ABC sẽ mang lại cho bạn những lợi ích như sau:
- Dễ dàng xử lý thông tin, bảng số liệu trong Excel.
- Giúp người đọc dễ dàng theo dõi được thông tin của bảng.
- Khi sắp xếp tên theo thứ tự ABC trong bảng Excel sẽ khiến quy trình làm việc của bạn trở nên chuyên nghiệp hơn.
Cách sắp xếp tên theo ABC trong Excel khi chia Họ, Tên thành hai cột riêng
Bước 1: Đầu tiên, bạn tô cột Tên như hình dưới đây. Sau đó, vào thẻ “Data” và chọn “Sort”.  Bước 2: Tại mục Sort by, bạn chọn “Tên” và tại mục Order, chọn “A to Z” để sắp xếp tên theo thứ tự ABC. Sau đó, nhấn “OK”.
Bước 2: Tại mục Sort by, bạn chọn “Tên” và tại mục Order, chọn “A to Z” để sắp xếp tên theo thứ tự ABC. Sau đó, nhấn “OK”.  Bước 3: Sau khi bạn sắp xếp xong thì bảng Excel sẽ như hình dưới đây.
Bước 3: Sau khi bạn sắp xếp xong thì bảng Excel sẽ như hình dưới đây. 
Cách sắp xếp tên theo ABC trong Excel khi cột Họ và Tên thành một cột
Bước 1: Khi cột Họ và Tên cùng một cột, việc đầu tiên bạn cần làm chính là tách thành hai cột riêng biệt. Bạn tô cột bên phải, sau đó nhấn chuột phải và chọn “Insert”.  Bước 2: Bạn đặt cột mới vừa tạo là cột Tên và sao chép cột Họ sang cột Tên như hình dưới đây.
Bước 2: Bạn đặt cột mới vừa tạo là cột Tên và sao chép cột Họ sang cột Tên như hình dưới đây.  Bước 3: Tiếp theo, nhấn “Ctrl + H” để mở hộp thoại Find and Replace. Bạn mở thẻ Replace, điền “* “ vào mục Find what và nhấn “Replace All”.
Bước 3: Tiếp theo, nhấn “Ctrl + H” để mở hộp thoại Find and Replace. Bạn mở thẻ Replace, điền “* “ vào mục Find what và nhấn “Replace All”.  Bước 4: Sau đó, click “OK” để tiếp tục.
Bước 4: Sau đó, click “OK” để tiếp tục.  Bước 5: Cột Tên sẽ được tách riêng chỉ chứa tên. Bạn tô cột Tên, nhấn chuột phải và chọn “Insert” để thêm một cột mới.
Bước 5: Cột Tên sẽ được tách riêng chỉ chứa tên. Bạn tô cột Tên, nhấn chuột phải và chọn “Insert” để thêm một cột mới.  Bước 6: Cột mới vừa tạo bạn đặt là cột Họ. Bạn sử dụng công thức: =LEFT(B2,LEN(B2)-LEN(D2)) để tách thành cột chứa họ và chữ lót. Trong đó:
Bước 6: Cột mới vừa tạo bạn đặt là cột Họ. Bạn sử dụng công thức: =LEFT(B2,LEN(B2)-LEN(D2)) để tách thành cột chứa họ và chữ lót. Trong đó:
- B2 là cột chứa họ và tên.
- D2 là cột chứa tên (bạn vừa thực hiện ở bước 3 và bước 4).
 Bước 7: Kết quả ở cột Họ vừa tạo sẽ chứa họ và chữ lót như hình sau. Bạn để chuột vào cuối ô sẽ xuất hiện dấu cộng màu đen, nhấn đúp hai lần để fill cột Họ.
Bước 7: Kết quả ở cột Họ vừa tạo sẽ chứa họ và chữ lót như hình sau. Bạn để chuột vào cuối ô sẽ xuất hiện dấu cộng màu đen, nhấn đúp hai lần để fill cột Họ.  Bước 8: Bạn cần ẩn cột Họ và Tên ban đầu để bảng dữ liệu gọn gàng hơn. Bạn không nên xóa cột này vì phép tính bạn vừa làm ở bước 6 sẽ bị thay đổi.
Bước 8: Bạn cần ẩn cột Họ và Tên ban đầu để bảng dữ liệu gọn gàng hơn. Bạn không nên xóa cột này vì phép tính bạn vừa làm ở bước 6 sẽ bị thay đổi.  Bước 9: Sau khi tách thành hai cột riêng biệt, bạn tô cột Tên, vào thẻ “Data” và chọn “Sort” để sắp xếp tên theo ABC trong Excel.
Bước 9: Sau khi tách thành hai cột riêng biệt, bạn tô cột Tên, vào thẻ “Data” và chọn “Sort” để sắp xếp tên theo ABC trong Excel.  Bước 10: Tiếp theo, chọn “Tên” tại mục Sort by và chọn “A to Z” tại mục Order, sau đó nhấn “OK” như hình dưới đây.
Bước 10: Tiếp theo, chọn “Tên” tại mục Sort by và chọn “A to Z” tại mục Order, sau đó nhấn “OK” như hình dưới đây.  Bước 11: Kết quả của cách sắp xếp tên theo ABC trong Excel khi cột Họ và Tên thành một cột như hình sau.
Bước 11: Kết quả của cách sắp xếp tên theo ABC trong Excel khi cột Họ và Tên thành một cột như hình sau. 
Tạm kết
Bài viết trên đây Sforum đã hướng dẫn cho bạn cách sắp xếp tên theo ABC trong Excel cực đơn giản. Hy vọng những chia sẻ này sẽ giúp ích cho bạn trong quá trình sử dụng Excel. Chúc bạn thành công.
- Xem thêm các bài viết về Thủ thuật Windows, Thủ thuật laptop, Thủ thuật Excel nâng cao
MUA LAPTOP GIÁ SIÊU TỐT!