Excel là một trong những kỹ năng cực kỳ quan trọng khi đi làm. Khi nắm chắc Excel, bạn sẽ dễ dàng giải quyết công việc một cách nhanh chóng đặc biệt là có thể gây ấn tượng với sếp và nhà tuyển dụng của mình. Tuy nhiên, để có được những kỹ năng Excel đó, bạn cần có thời gian rèn luyện chăm chỉ, thường xuyên làm bài tập excel cơ bản và nâng cao. Hiểu được điều đó, hôm nay Edumall sẽ chia sẻ cho bạn tất các bài tập excel cơ bản và nâng cao hay, chi tiết nhất với các hàm thông dụng như VLOOKUP, SUMIF, IF, ROUND, SUM, MIN, MAX, AVERAGE để giúp bạn trau dồi kỹ năng Excel của mình hơn, biến điểm yếu thành lợi thế để “đánh bật” các đối thủ khi đi phỏng vấn
Kiến thức Excel Cơ bản cho người mới
Hàm đếm và tính tổng
- Hàm đếm COUNT
- Hàm đếm COUNTIF với điều kiện cụ thể
- Hàm hàm đếm COUNTIFS với nhiều điều kiện
- Hàm tính tổng SUM
- Hàm tính tổng SUMIF có điều kiện
- Hàm tính tổng SUMIFS với nhiều điều kiện
- Hàm tính giá trị trung bình AVERAGE
- Hàm đếm ô trống COUNTBLANK
- Hàm đếm ô không trống COUNTA
- Hàm tính tổng giá tiền sản phẩm SUMPRODUCT
- Hàm MIN, MAX
Hàm Logic
- Hàm IF
- Hàm AND
- Hàm OR
- Hàm IF lồng nhau
Hàm ngày tháng
- Hàm YEAR, MONTH, DAY
- Hàm DATE
- Hàm NOW hiển thị thời gian hệ thống
- Hàm HOUR, MINUTE, SECOND
- Hàm TIME
- Hàm DATEIF
- Hàm WEEKDAY
- Hàm TEXT
- Hàm NETWORKDAYS tính số ngày làm việc
- Hàm EOMONTH
Hàm làm việc với chuỗi văn bản
- Nối chuỗi văn bản
- Hàm LEFT
- Hàm RIGHT
- Hàm MID
- Hàm LEN
- Hàm FIND
- Hàm SUBSTITUTE thay thế văn bản- Hàm
- Cắt các khoảng trống TRIM
- Hàm LOWER, UPPER, PROPER để chuyển đổi chữ hoa, chữ thường
- Hàm EXACT để so sánh hai cột
- Hàm CONCATENATE kết hợp nội dung
Hàm tra cứu và tham chiếu
- Hàm dò tìm VLOOKUP
- Dò tìm theo hàng và cột excel
- Hàm MATCH
- Hàm INDEX
- Hàm CHOOSE
Các dạng bài tập về hàm Excel cơ bản
- Bài tập hàm Vlookup Bài tập hàm IF Bài tập hàm SUMIFS
- Bài tập hàm COUNTIF
- Bài tập hàm Mid, Right, Left
- Bài tập hàm Min, Max, Average Bài tâp hàm lấy số nguyên (Int) và số dư (mod)
- Bài tập hàm thời gian: Day, week, month
- Bài tập hàm xếp hạng Rank
- Bài tập về lập báo cáo tình hình doanh thu Câu lạc bộ
- Bài tập hàm excel cơ bản: Toán tử, Logic và Số học
- Bài tập về thời gian: Tách số tuần và số ngày
- Bài tập cơ bản số 9: Lập bảng kê nhập xuất nông sản
- Bài tập cơ bản số 10: Lập báo cáo doanh thu trên excel
- Bài tập nâng cao: Lập bảng kê nhập hàng/ nguyên vật liệu
- Bài tập về Quản lý cho thuê phòng khách sạn, nhà nghỉ
- Bài tập Tính điểm trung bình và xếp loại học sinh
- Bài tập vẽ biểu đồ trong excel
- Bài tập về tính toán trên nhiều sheet: Tính tổng đơn giản
Các dạng bài tập về hàm Excel nâng cao
- Bài tập hàm excel nâng cao: Kết hợp nhiều hàm Vlookup Hlookup Match Index IF
- Bài tập hàm vlookup nâng cao ứng dụng cho việc lập báo cáo bán hàng thực tế
- Bài tập về Hàm hlookup kết hợp hàm left, value
- Bài tập hàm IF lồng nhiều hàm IF
- Bài tập hàm IF kết hợp hàm And và hàm OR Bài tập nâng cao hàm xử lý chuỗi trong excel
- Bài tập số 8 Tổng hợp tiêu thụ nhiên liệu
Bài tập excel cơ bản cho người mới bắt đầu với hàm IF, ROUND, SUM, MIN, MAX, AVERAGE
Cho đề bài và bảng dữ liệu như sau

Tính phụ cấp chức vụ tại bài tập excel lần này, cần sử dụng hàm IF
Điều kiện phụ cấp chức vụ là: NV thêm 100, KT thêm 150, TP thêm 300, PGĐ thêm 350, GĐ thêm 500. Thay vì lần theo danh mục chức vụ rồi điền vào, chỉ cần sử dụng hàm IF theo cú pháp sau: =IF(D2=”NV”,100,IF(D2=”KT”,150,IF(D2=”TP”,300,IF(D2=”PGĐ”,350,IF(D2=”GĐ”,500)))))
Sau khi áp dụng công thức cho ô đầu tiên, bạn kéo chuột để sao chép cú pháp hàm IF xuống các ô còn lại để có được kết quả.
Để tính lương, thực hiện công thức: =F2*G2 sau đó kéo chuột để copy công tức này áp dụng cho các hàng sau.
Tính được tạm ứng trong bài tập excel kết hợp HÀM ROUND và hàm IF
Để tính được tạm ứng ta thực hiện cú pháp như sau: =ROUND(IF((G2+H2)*2/3<70000,(G2+H2)*2/3,70000),-3).
Sau khi áp dụng công thức cho ô đầu tiên, bạn kéo chuột để sao chép cú pháp xuống các ô còn lại để có được kết quả.
Như vậy, để tính phần còn lại, thực hiện công thức: = G2 + H2 – I2 sau đó kéo chuột để copy công tức này áp dụng cho các hàng sau.
Tính tổng cộng cần sử dụng hàm SUM
Công thức để thực hiện tính tổng là: =SUM(H2:H12). Sau khi áp dụng công thức, bạn copy công thức qua 2 cột kế bên nhé!
Tính trung bình cần sử dụng hàm AVERAGE
Để tính trung bình, bạn áp dụng công thức: =AVERAGE(H2:H12). Tương tự như tinih1 tổng, bạn kéo công thức sang 2 cột ngang để cùng áp dụng cú pháp này.
Tìm giá trị lớn nhất và nhỏ nhất cần dùng hàm MIN và hàm MAX
- Giá trị cao nhất sẽ được tính theo công thức: =MIN(H2:H12)
- Giá trị thấp nhất sẽ được tính theo công thức: =MAX(H2:H12)
Hướng dẫn giải bài tập Excel với hàm IF và hàm RANK
Cho đề bài và bảng dữ liệu sau:
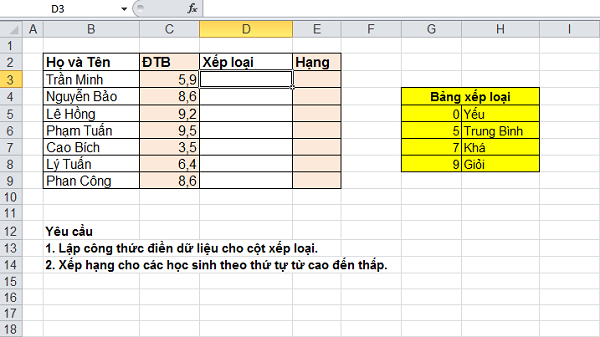
- Sử dụng phương pháp lồng nhiều hàm IF trong một công thức để xếp loại học sinh: =IF(C3>=9;”Giỏi”;IF(AND(C3<9;C3>=7);”Khá”;IF(AND(C3<7;C3>=5);”Trung Bình”;”Yếu”)))
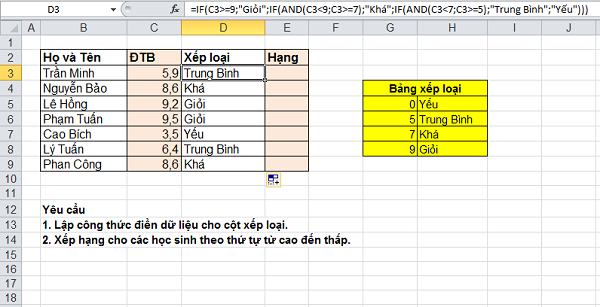
- Dùng hàm xếp hạng RANK: =RANK(C3;$C$3:$C$9;0), với dãy truy xuất được cố định lại $…$ bằng cách nhấn F4.
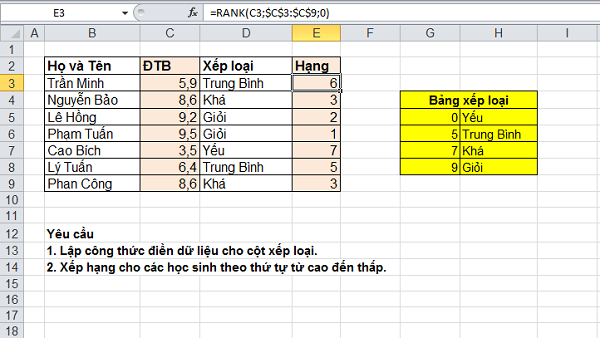
Bạn muốn học Excel nhưng không biết mới là nơi dạy tốt và chất lượng? Bạn sắp ra trường nhưng lại không biết tý công thức gì về Excel? Hãy đăng ký ngay Khóa học Excel căn bản đến nâng cao để biến nỗi ám ảnh Excel trở thành điểm mạnh của mình nhé!
Bài tập Excel phân biệt hàm VLOOKUP và hàm HLOOKUP
Công dụng của hàm VLOOKUP và hàm HLOOKUP
Điểm chung của 2 hàm này là đều dùng để tìm kiếm thông tin, rút trích dữ liệu. Tuy nhiên, dù cùng một công dụng nhưng chúng khác nhau ở cách sử dụng:
- Hàm VLOOKUP được sử dụng khi tìm kiếm dữ liệu ở các cột dọc của Excel
- Hàm HLOOKUP được sử dụng để tìm kiếm các dữ liệu ở hàng ngang của Excel
Cú pháp hàm VLOOKUP và hàm HLOOKUP
Cú pháp:
- Hàm VLOOKUP: =VLOOKUP(lookup_value,table_array,col_index_num,[range_lookup]).
- Hàm HLOOKUP: =HLOOKUP(lookup_value,table_array,row_index_num,[range_lookup]).
Trong đó:
- lookup_value là giá trị cần dò tìm
- table_array là bảng giới hạn để dò tìm
- row_index_num là số thứ tự của hàng lấy dữ liệu trong bảng cần dò tìm, tính từ trái qua phải
- range_lookup là giá trị Logic (TRUE=1, FALSE=0) xác định Excel cần so sánh, tìm kiếm chính xác hay so sánh, tìm kiếm tương đối với bảng giới hạn.
Ví dụ bài tập Excel phân biệt hàm VLOOKUP và HLOOKUP
Cho bài tập Excel sau. Tìm kiếm thông tin TÊN NGÀNH bằng hàm HLOOKUP để đưa thông tin tương ứng từ bảng NGÀNH HỌC vào ô trống.
Để hoàn thành cột CỘNG ĐIỂM bằng tổng 3 môn toán hóa sinh, thực hiện đơn giản như sau: CỘNG ĐIỂM = TOÁN + SINH + HÓA. Khi đó, cú pháp hàm VLOOKUP là: =VLOOKUP(VALUE(RIGHT(C3,1)),$B$17:$C$20,2,0)
Để hoàn thành cột TỔNG CỘNG của bài tập Excel bằng tổng điểm cộng và điểm ưu tiên. Khi đó, công thức sẽ là = H1+I1
Bài tập hàm VLOOKUP và HLOOKUP
Cho bảng dữ liệu và đề bài sau:
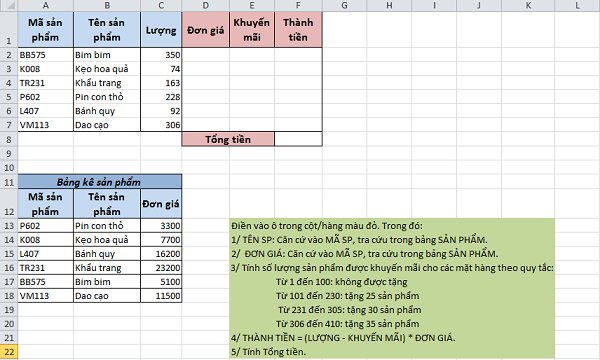
Hướng dẫn giải:
- Cú pháp tra cứu đơn giá: =VLOOKUP(A2,$A$12:$C$18,3,0)
- Tính lượng sản phẩm được khuyến mãi: =IF(C2<=100,0,IF(C2<=230,25,IF(C2<=305,30,IF(C2<=410,35))))
- Cú pháp cột thành tiền: =(D2-E2)*C2
- Cú pháp cột tổng tiền: =SUM(F2:F7)
Bài tập cơ bản excel – tổng hợp
Bài tập excel cơ bản số 1
Nội dung: Thực hành các thao tác cơ bản trên Sheet: Thêm, đổi tên sheet, copy & paste, điền dữ liệu tự động, định dạng sheet, table. Sử dụng địa chỉ tương đối, tuyệt đối
Các bài tập Excel từ cơ bản đến nâng cao ứng dụng tình huống thực tế
Bài thực hành excel số 1
1) Nhập và định dạng dữ liệu như bảng tính sau:
Yêu cầu tính toán:
- Đánh số thứ tự cho cột STT (sử dụng mốc điền).
- Định dạng cột đơn giá có dấu phân cách hàng ngàn.
- Trị giá = Số lượng * Đơn giá.
- Thuế = Trị giá * 5%.
- Cước chuyên chở = Số lượng * 1500.
- Cộng = Trị giá + Thuế + Cước chuyên chở.
- Hãy tính tổng cộng các cột TRỊ GIÁ, THUẾ, CƯỚC CHUYÊN CHỞ và CỘNG.
- Ngày: Dùng hàm lấy ra ngày, tháng, năm hiện tại.
- Lưu bài tập với tên Bai1.xls.
Bài thực hành excel số 2
Yêu cầu tính toán:
- Nhập và định dạng dữ liệu như bảng tính sau:
- Đánh số thứ tự cho cột STT (sử dụng mốc điền).
- Phụ cấp chức vụ được tính dựa vào chức vụ: (Sử dụng hàm IF)
- GĐ: 500
- PGĐ: 400
- TP: 300
- KT: 250
- Các trường hợp khác: 100.
- Lương = Lương căn bản * Ngày công.
- Tạm ứng được tính như sau:
- Nếu (Phụ cấp chức vụ + Lương)*2/3 < 25000 thì Tạm ứng = (Phụ cấp chức vụ + Lương)*2/3
- Ngược lại: Tạm ứng = 25000 (Làm tròn đến hàng ngàn, sử dụng hàm ROUND) “
- Còn lại = Phụ cấp chức vụ + Lương – Tạm ứng.
- Tháng: Dùng hàm lấy ra tháng hiện hành.
- Lưu bài tập với tên Bai2.xls.
Bài thực hành excel số 3 bảng kê hàng nhập kho
Yêu cầu tính toán:
- Nhập và định dạng dữ liệu như bảng tính sau:
- Định dạng cột Đơn giá có dấu phân cách hàng ngàn và đơn vị là VND.
- 3) Tính Tiền chiết khấu như sau: Tiền chiết khấu = Đơn giá * Số lượng * Phần trăn chiết khấu. Với:
- phần trăm chiết khấu là 5% nếu số lượng > 10,
- phần trăm chiết khấu là 2% nếu 8 <= số lượng <= 10,
- phần trăm chiết khấu là 1% nếu 5 <= số lượng <8,
- phần trăm chiết khấu là 0 nếu số lượng < 5.”
- Thành tiền = Đơn giá * Số lượng – Tiền chiết khấu.
- Tính tổng cộng cho các cột Tiền chiết khấu và Thành tiền.
- Sắp xếp bảng theo thứ tự giảm dần của cột Thành tiền. (Vào Data/Sort)
- Lưu bài tập với tên Bai3.xls.
Bài thực hành excel số 4 bảng theo dõi nhập xuất hàng
Mã hàng Nhập Xuất Đơn giá Tiền Thuế A001Y 1000 B012N 2500 B003Y 4582 A011N 1400 B054Y 1650
Yêu cầu tính toán:
- Nhập và định dạng dữ liệu như bảng tính sau:
- Tính cột Xuất như sau:
- Nếu Mã hàng có ký tự đầu là A thì Xuất = 60% * Nhập
- Nếu Mã hàng có ký tự đầu là B thì Xuất = 70% * Nhập”
- Tính Đơn giá như sau:
- Nếu Mã hàng có ký tự cuối là Y thì Đơn giá = 110000
- Nếu Mã hàng có ký tự cuối là N thì Đơn giá = 135000″
- Tính cột Tiền = Xuất * Đơn giá.
- Cột Thuế được tính như sau:
- Nếu Mã hàng có ký tự đầu là A và ký tự cuối là Y thì Thuế = 8% của Tiền
- Nếu Mã hàng có ký tự đầu là A và ký tự cuối là N thì Thuế = 11% của Tiền
- Nếu Mã hàng có ký tự đầu là B và ký tự cuối là Y thì Thuế = 17% của Tiền
- Nếu Mã hàng có ký tự đầu là B và ký tự cuối là N thì Thuế = 22% của Tiền.
- Lưu bài tập với tên Bai4.xls.
Bài thực hành excel số 5 danh sách thi tuyển
Cho bảng dữ liệu:
DANH SÁCH THI TUYỂN STT TÊN THÍ SINH NHẬP ĐIỂM LÝ THUYẾT THỰC HÀNH ĐTB XẾP LOẠI LT TH 1 Nguyễn Thái Nga 45 75 2 Trương Ngọc Lan 4 4.5 3 Lý Cẩm Nhi 56 56 4 Lưu Thùy Nhi 7.5 6.5 5 Trần Thị Bích Tuyền 89 80 BẢNG XẾP LOẠI Điểm Xếp loại 0 Rớt 5 Trung bình 8 Khá 10 Giỏi
Bài thực hành excel số 6 bảng tính tiền nhập hàng
Yêu cầu:
- Nhập số liệu cho bảng tính
- Định dạng cột GIÁ có dấu phân cách hàng ngàn và đơn vị VND.
- Tính Trị giá như sau: Trị giá = Số lượng * Giá
- Tính Thuế như sau:
- Thuế = 10% * Trị giá nếu Loại hàng là A
- Thuế = 20% * Trị giá nếu Loại hàng là B
- Thuế = 30% * Trị giá nếu Loại hàng là C
- Thuế = 0 với các loại hàng khác
- Tính Tổng Số lượng và Tổng Trị giá
- Tính Phí vận chuyển như sau: Phí vận chuyển = (Tổng trị giá / Tổng số lượng) * Số lượng * 10%
- Tiền = Trị giá + Thuế + Phí vận chuyển
- Sắp xếp bảng tính tăng dần theo cột Phí vận chuyển
- Định dạng bảng tính và lưu bài với tên Bai6.xls.
Bài thực hành excel số 7 bảng tính tiền điện
Yêu cầu:
- Nhập số liệu cho bảng tính.
- Cột Hệ số được tính như sau:
- Nếu Loại SD là “KD” thì Hệ số = 3
- Nếu Loại SD là “NN” thì Hệ số = 5
- Nếu Loại SD là “TT” thì Hệ số = 4
- Nếu Loại SD là “CN” thì Hệ số = 2
- Thành tiền = (Chỉ số cuối – Chỉ số đầu) * Hệ số *550.
- Tính Phụ trội như sau:
- Phụ trội = 0 nếu (Chỉ số cuối – Chỉ số đầu) < 50
- Phụ trội = Thành tiền * 35% nếu 50 <= (Chỉ số cuối – Chỉ số đầu) <= 100
- Phụ trội = Thành tiền * 100% nếu (Chỉ số cuối – Chỉ số đầu) > 100
- Cộng = Phụ trội + Thành tiền.
- Sắp xếp bảng tính giảm dần theo cột Cộng.
- Tháng: Dùng hàm lấy ra tháng, năm hiện tại.
- Định dạng bảng tính và lưu bài với tên Bai7.xls.
Bài thực hành excel số 8 phiếu giao nhận
Yêu cầu tính toán:
- TÊN SP: Căn cứ vào MÃ SP, tra cứu trong bảng SẢN PHẨM.
- ĐƠN GIÁ: Căn cứ vào MÃ SP, tra cứu trong bảng SẢN PHẨM.
- Tính số lượng sản phẩm được khuyến mãi cho các mặt hàng theo quy tắc mua 5 tặng 1, cụ thể như sau (theo Lượng):
- Từ 1 đến 4: không được tặng
- Từ 5 đến 9: tặng 1 sản phẩm
- Từ 10 đến 14: tặng 2 sản phẩm
- Từ 15 đến 19: tặng 3 sản phẩm
- Từ 19 trở lên: tặng 5 sản phẩm
- THÀNH TIỀN = (LƯỢNG – KHUYẾN MÃI) * ĐƠN GIÁ.
- Tính Tổng cộng tiền khách hành phải trả.
- Trang trí cho bảng tính và lưu lại với tên Bai8.xls.
Bài thực hành excel số 9 bảng chi phí vận chuyển
Yêu cầu:
- Nhập số liệu và trang trí cho bảng tính.
- Tính ĐỊNH MỨC và GIÁ CƯỚC dựa vào LOẠI HÀNG.
- Tính TIỀN PHẠT như sau: Nếu TRỌNG LƯỢNG > ĐỊNH MỨC thì:
- TIỀN PHẠT = (TRỌNG LƯỢNG – ĐỊNH MỨC) * 20% * GIÁ CƯỚC
- TIỀN PHẠT = 0.
- Tính THÀNH TIỀN như sau:
- THÀNH TIỀN = (GIÁ CƯỚC + TIỀN PHẠT) * Tỷ giá USD
- Sắp xếp bảng tính giảm dần theo cột THÀNH TIỀN (VN).
- Định dạng bảng tính và lưu với tên Bai9.xls.
Bài thực hành excel số 10 bảng kết quả tuyển sinh
1) Nhập và định dạng dữ liệu như bảng tính sau:
Yêu cầu tính toán:
- TÊN NGÀNH: Căn cứ vào ký tự đầu của MÃ SỐ NGÀNH-ƯU TIÊN, tra cứu trong bảng NGÀNH HỌC.
- CỘNG ĐIỂM = (TOÁN*2 + LÝ)
- ĐIỂM ƯU TIÊN: Căn cứ vào ký tự cuối của MÃ SỐ NGÀNH-ƯU TIÊN, tra trong bảng ĐIỂM ƯU TIÊN.
- TỔNG CỘNG = CỘNG ĐIỂM + ĐIỂM ƯU TIÊN.
- KẾT QUẢ: Nếu TỔNG CỘNG > 18 thì ghi Đậu, ngược lại ghi Rớt.
- Trang trí cho bảng tính và lưu lại với tên Bai10.xls
Bài thực hành excel số 11 báo cáo bán hàng
1) Nhập và định dạng dữ liệu như bảng tính sau:
Yêu cầu tính toán:
- MẶT HÀNG: Căn cứ vào MÃ MH, tra cứu ở bảng ĐƠN GIÁ.
- ĐƠN GIÁ: Căn cứ vào MÃ MH, tra cứu ở bảng ĐƠN GIÁ.
- PHÍ CHUYÊN CHỞ: = 1% * ĐƠN GIÁ đối với mặt hàng loại 1 và 5% * ĐƠN GIÁ đối với mặt hàng loại 2.
- THÀNH TIỀN = SỐ LƯỢNG * (ĐƠN GIÁ + PHÍ CHUYÊN CHỞ).
- TỔNG CỘNG = THÀNH TIỀN – TIỀN GIẢM biết rằng nếu THÀNH TIỀN >=1000 sẽ giảm 1%*THÀNH TIỀN và định dạng với không số lẻ.
- Thống kê số lượng hàng đã bán như BẢNG THỐNG KÊ trên.
- Trang trí cho bảng tính và lưu lại với tên Bai11.xls
Bài thực hành excel số 12 bảng kê chi tiết đại lý bưu điện trong ngày
1) Nhập và định dạng dữ liệu như bảng tính sau:
Bài thực hành excel số 13 tính bảng điểm chuẩn bảng điểm học bổng
Bảng 1- BẢNG ĐIỂM CHUẨN Bảng 2- BẢNG ĐIỂM HỌC BỔNG Mã ngành Ngành thi Điểm chuẩn 1 Điểm chuẩn 2 Mã ngành A B C D A Máy tính 19 20 Điểm HB 25 23 21 19 B Điện tử 17 18 C Cơ khí 15 16 D Hóa 13 14 KẾT QUẢ TUYỂN SINH NĂM 2005 Mã số Họ Tên Ngành thi Khu vực Toán Lý Hóa Điểm chuẩn Tổng điểm Kết quả Điểm HB HB C203 Lý Mạnh Cơ khí 2 2 6 3 16 11 Rớt 21 A208 Lâm Sơn Máy tính 2 4 3 5 20 12 Rớt 25 A205 Nguyễn Tùng Máy tính 2 5 4 4 20 13 Rớt 25 A101 Lê Trung Máy tính 1 5 8 7 19 20 Đậu 25 B102 Kiều Nga Điện tử 1 6 5 5 17 16 Rớt 23 D107 Lê Hoa Hóa 1 8 6 5 13 19 Đậu 19 Có D204 Phạm Uyên Hóa 2 9 9 7 14 25 Đậu 19 Có C106 Trần Hùng Cơ khí 1 10 8 8 15 26 Đậu 21 Có
Yêu cầu:
- Chèn vào trước cột Kết quả hai cột: Tổng cộng, Điểm chuẩn.
- Sắp xếp bảng tính KẾT QUẢ TUYỂN SINH theo thứ tự Tên tăng dần.
- Lập công thức điền dữ liệu cho các cột Khu vực và Ngành thi tương ứng cho từng thí sinh. Trong đó:
- Khu vực là ký tự thứ 2 của Mã số
- Ngành thi: dựa vào ký tự đầu của Mã số và Bảng 1.
- Từ ký tự đầu của Mã số (Mã ngành), Khu vực và Bảng 1, hãy điền dữ liệu cho cột Điểm chuẩn. Trong đó, nếu thí sinh thuộc khu vực 1 thì lấy Điểm chuẩn1, ngược lại lấy Điểm chuẩn2.
- Tính Tổng cộng là tổng điểm của 3 môn.
- Hãy lập công thức điền Kết quả như sau: Nếu thí sinh có điểm Tổng cộng >= Điểm chuẩn của ngành mình dự thi thì sẽ có kết quả là “Đậu”, ngược lại là “Rớt”.
- Thêm cột Điểm học bổng và lập công thức tính dựa vào ký tự đầu của Mã số (Mã ngành) và Bảng 2.
- Thêm cột Học bổng và lập công thức điền vào đó là “Có” nếu điểm Tổng cộng của thí sinh >= Điểm học bổng, trường hợp ngược lại để trống.
- Sắp xếp lại danh sách Kết quả tuyển sinh theo thứ tự tăng dần của 3 cốt điểm: Toán, Lý, Hóa.
- Rút trích thông tin của các thí sinh của các thí sinh dự thi khối A.
- Dựa vào bảng thống kê trên, hãy vẽ bảng đồ dạng PIE phản ánh tỉ lệ thí sinh đậu, rớt.
- Định dạng bảng tính và lưu với tên Bai13.xls.
BẢNG THÔNG TIN RÚT TRÍCH CỦA CÁC THÍ SINH DỰ THI KHỐI A Mã số Họ Tên Ngành thi Khu vực Toán Lý Hóa Điểm chuẩn Tổng điểm Kết quả Điểm HB HB A208 Lâm Sơn Máy tính 2 4 3 5 20 12 Rớt 25 A205 Nguyễn Tùng Máy tính 2 5 4 4 20 13 Rớt 25 A101 Lê Trung Máy tính 1 5 8 7 19 20 Đậu 25
Bài thực hành excel số 14 tính hàng nhập xuất
Tỉ giá: 15,800 STT MÃ HÀNG TÊN HÀNG NGÀY SX NHẬP XUẤT SỐ LƯỢNG ĐƠN GIÁ (USD) TRỊ GIÁ (VNĐ) KHUYẾN MÃI 4 MDT Máy điện thoại 1/12/2005 x 45 150 106,650,000 Có khuyến mãi 8 MDT Máy điện thoại 1/28/2005 x 15 180 42,660,000 3 ML Máy lạnh 1/3/2005 x 25 250 98,750,000 6 ML Máy lạnh 1/6/2005 x 10 270 42,660,000 7 MPT Máy photo 1/20/2005 x 50 400 300,200,000 Có khuyến mãi 2 MPT Máy photo 1/2/2005 x 30 480 227,520,000 9 TL Tủ lạnh 1/17/2005 x 30 280 132,720,000 Có khuyến mãi 10 TL Tủ lạnh 1/20/2005 x 8 300 36,024,000 Có khuyến mãi 1 TV Ti vi 1/18/2005 x 50 200 158,000,000 Có khuyến mãi 5 TV Ti vi 1/5/2005 x 15 220 52,140,000 Tổng cộng: 278 2730 1,197,324,000 183 BẢNG HÀNG HÓA: Đơn giá (USD) BẢNG THỐNG KÊ: Mã hàng Tên hàng Nhập Xuất Mã hàng Tổng SL nhập Tổng SL xuất TV Ti vi 200 220 TV 50 15 ML Máy lạnh 250 270 ML 25 10 MPT Máy photo 450 480 MPT 50 30 TL Tủ lạnh 280 300 TL 30 8 MDT Máy điện thoại 150 180 MDT 45 15
Mô tả: Cột Nhập và cột Xuất: Tùy theo cột nào có đánh dấu x để biết được là hàng Nhập hay Xuất.
Yêu cầu:
- Tên hàng: Dựa vào Mã hàng, tra trong Bảng Hàng hóa.
- Đơn giá (USD): Dựa vào Mã hàng và Nhập hay Xuất, tra trong Bảng Hàng hóa.
- Trị giá (VNĐ): Số lượng * Đơn giá (USD) * Tỉ giá. Tuy nhiên nếu mặt hàng xuất trong ngày 20/01/2005 thì giảm 5% Đơn giá.
- Khuyến mãi: Nếu hàng xuất trong khoảng từ ngày 10 đến 20 của tháng 1 thì ghi là “Có khuyến mãi”, ngược lại để trống.
- Tổng cộng: Tính tổng Số lượng, Tổng trị giá, Có bao nhiêu mặt hàng khuyến mãi.
- Sắp xếp lại bảng tính theo thứ tự tăng dần của Mã hàng, nếu trùng thì sắp giảm dần theo Số lượng.
- Rút trích thông tin của các mặt hàng được nhập trong 15 ngày đầu tiên của tháng 1 năm 2005.
- Thống kê theo BẢNG THỐNG KÊ trên.
- Dựa vào BẢNG THỐNG KÊ, hãy vẽ bảng đồ dạng Column phản ánh tỉ lệ tổng SL nhập của các loại mặt hàng.
- Định dạng bảng tính và lưu với tên Bai14.xls.
Bài thực hành excel số 15 bảng thống kê nhập xuất hàng năm 2016
Mã hàng Tên hàng Số lượng Thành tiền THUẾ Thuế Trả trước Còn lại G06N Gấm T.hải 250 18,750,000 281,250 281,250 14,062,500 4,687,500 K02X Vải Katê 120 840,000 10,080 10,080 420,000 420,000 K03N Vải Katê 180 1,260,000 15,120 15,120 630,000 630,000 K10X Vải Katê 220 1,540,000 26,950 26,950 770,000 770,000 S04N Vải Silk 180 5,400,000 81,000 81,000 4,050,000 1,350,000 S05N Vải Silk 200 6,000,000 90,000 90,000 4,500,000 1,500,000 T01X Vải Tole 150 1,800,000 21,600 21,600 900,000 900,000 X06X Vải xô 140 4,900,000 73,500 73,500 2,450,000 2,450,000 X09N Vải xô 150 5,250,000 91,875 91,875 3,937,500 1,312,500 BẢNG 1 BẢNG 2 Mã số Tên hàng ĐG (đ/m) Từ tháng 1 4 9 K Vải Katê 7000 Tỉ lệ 1.20% 1.50% 1.75% G Gấm T.hải 75000 T Vải Tole 12000 Từ tháng 01 -> tháng 03: Tỉ lệ = 1.2% S Vải Silk 30000 Từ tháng 04 -> tháng 09: Tỉ lệ = 1.5% X Vải xô 35000 Từ tháng 09 -> tháng 12: Tỉ lệ = 1.75% BẢNG THỐNG KÊ SỐ LƯỢNG Tháng 1 -> 3 4 -> 6 Vải Katê 300 0 Vải Tole 150 0
Lưu ý:
- Định dạng các cột số canh lề phải, theo định dạng 1,000 (có dấu phân cách hàng nghìn) hay 1,000.00 (có dấu phân cách hàng nghìn, phần thập phân – nếu có).
- Định dạng các cột đơn vị tiền tệ 1,000 VND hay 1,000 USD (thêm phần thập phân – nếu có), canh lề phải.
Mô tả:
- Ký tự đầu của Mã hàng cho biết Mã số của mặt hàng.
- 2 ký tự thứ 2, 3 của Mã hàng cho biết tháng nhập hàng.
- Ký tự cuối của Mã hàng cho biết hàng này được nhập (N) hay được xuất (X).
Yêu cầu:
- Tên hàng: Dựa vào Mã số tra trong BẢNG 1 để lấy tên hàng tương ứng.
- Thành tiền = Số lượng * Đơn giá (đ/m). Biết rằng: Đơn giá (đ/m): Dựa vào Mã số, tra trong BẢNG 1 để lấy đơn giá tương ứng.
- Thuế = Thành tiền * Tỉ lệ. Biết rằng: Tỉ lệ: Dựa vào 2 ký tự thứ 2, 3 của Mã hàng để lấy Tỉ lệ tương ứng trong BẢNG 2.
- Trả trước: Biết rằng:
- Nếu Thành tiền >= 5000000 thì Trả trước = 75% * Thành tiền,
- Ngược lại thì Trả trước = 50% * Thành tiền.
- Còn lại = Thành tiền – Trả trước.
- Sắp xếp lại bảng tính theo thứ tự tăng dần của Mã số, nếu trùng thì sắp giảm dần theo Thành tiền.
- Rút trích thông tin của mặt hàng “Vải Katê” được nhập từ tháng 3 trở về sau.
- Thống kê số lượng theo BẢNG THỐNG KÊ trên.
- Định dạng bảng tính và lưu với tên Bai15.xls.
Bài thực hành excel 16 thực hiện nghiệp vụ tạm ứng lương, bhxh
TT HỌ TÊN MÃ NV TÊN ĐƠN VỊ SỐ LƯỢNG SP LƯƠNG SP BHXH HỆ SỐ THU NHẬP TẠM ỨNG THUẾ THỰC LÃNH 1 An 01DH4 SX-PX1 300 2 Bình 02NH2 SX-PX2 150 3 Công 03NH6 QL-PX1 100 4 Danh 04DH4 QL-PX2 100 5 Đào 05NH2 SX-PX3 180 6 Giang 06DH2 SX-PX3 390 7 Hùng 07DH1 SX-PX1 300 8 Khoa 08DH7 QL-PX3 120 9 Loan 09NH5 QL-PX4 100 10 Minh 10NH3 SX-PX4 290 BẢNG ĐƠN GIÁ BẢNG HỆ SỐ SX QL Bậc 1 2 3 4 5 6 7 PX1 180 185 Hệ số 1.02 1.06 1.13 1.2 1.28 1.36 1.45 PX2 110 120 PX3 150 150 PX4 200 215
Hãy nhập và trình bày bảng tính trên, thực hiện các yêu cầu sau:
- Chèn vào giữa cột SỐ LƯỢNG SP và cộ TẠM ỨNG các cột: LƯƠNG SP, BHXH, HỆ SỐ, THU NHẬP
- Lập công thức tính lương sản phẩm: LƯƠNG SP = SỐ LƯỢNG SP * ĐƠN GIÁ
- Bảo hiểm xã hội (BHXH) được quy định bằng 5% lương sản phẩm nhưng chỉ tính cho những người có hợp đồng dài hạn và loại hợp đồng được ghi trong MÃ NV. (DH: Dài hạn, NH: Ngắn hạn)
- Điền dữ liệu vào cột HỆ SỐ dựa vào cấp bậc (là ký tự cuối của MÃ NV) và BẢNG HỆ SỐ.
- THU NHẬP: Nếu thuộc bộ phận quản lý (QL) thì THU NHẬP = LƯƠNG SP * HỆ SỐ, ngược lại: THU NHẬP chính là LƯƠNG SP.
- TẠM ỨNG: Công nhân có cấp bậc từ 5 trở lên sẽ được tạm ứng bằng 1/3 của mức THU NHẬP, ngược lại TẠM ỨNG là 1/5 mức THU NHẬP.
- THUẾ: chỉ áp dụng cho những người có mức thu nhập từ 50.000 trở lên và được tính bằng 30% của số tiền vượt trên 50.000.
- THỰC LÃNH = THU NHẬP – (BHXH + TẠM ỨNG).
- Rút trích ra những công nhân viên có mức thu nhập >= 50.000
- Tháng: Dùng hàm lấy ra Tháng và Năm hiện tại. Vd: 09/2006.
- Trang trí như bảng tính trên và lưu với tên học viên VD: Mai.xls.
Bài thực hành excel số 17 báo cáo bán hàng thép xây dựng
NĂM: 2018 Đơn vị tính: USD Mã hàng Tên hàng Mã QG Số lượng Ngày bán Trị giá Phí vận chuyển Thành tiền TR20C Thép tròn 20mm AU 50 04/04 22500 6000 28500 ĐK RÚT TRÍCH TR20T Thép tròn 20mm AU 36 24/04 14400 4320 18720 FALSE GO55C Thép góc 5x5mm GE 70 02/05 36400 10500 2345 GO55T Thép góc 5x5mm GE 12 24/05 5640 1800 372 TA10T Thép tấm 10mm KO 60 26/05 38400 6000 2220 TA10C Thép tấm 10mm KO 45 12/05 31500 4500 1800 TA10C Thép tấm 10mm KO 35 15/04 24500 3500 28000 BẢNG 1 BẢNG 2 4 Ký tự đầu Tên hàng Mã QG Đơn giá Mã QG Xuất xứ Giá VC Cao cấp Thường AU Australia 120 TR20 Thép tròn 20mm AU 450 400 KO Korea 100 TA10 Thép tấm 10mm KO 700 640 GE Germany 150 GO55 Thép góc 5x5mm GE 520 470
Mô tả: Ký tự cuối của Mã hàng cho biết Loại hàng là Cao cấp (C) hay là Thường (T). ĐK KO-T
Yêu cầu: ĐK GE-CC
- NĂM: Dùng hàm lấy ra năm hiện tại. FALSE
- Tên hàng: Dựa vào 4 ký tự đầu của Mã hàng, tra trong BẢNG 1. ĐK GE-T
- Mã QG: Dựa vào 4 ký tự đầu của Mã hàng, tra trong BẢNG 1. FALSE
- Trị giá = Số lượng * Đơn giá. Biết rằng: Đơn giá: Dựa vào 4 ký tự đầu của Mã hàng, tra trong BẢNG 1, kết hợp với Loại hàng để lấy giá trị hợp lý.
- Phí vận chuyển = Số lượng * Giá VC. Biết rằng: Giá vận chuyển: dựa vào Mã QG, tra trong BẢNG 2.
- Thành tiền = Trị giá + Phí vận chuyển. Nếu bán ra trong tháng 5 thì giảm 5% Thành tiền.
- Sắp xếp lại bảng tính theo thứ tự tăng dần của Mã QG, nếu trùng thì sắp giảm theo Số lượng.
- Rút trích danh sách các mặt hàng loại “Thường” bán ra trong tháng 5.
- Thống kê tổng thành tiền theo mẫu sau:
Mã QG Hàng cao cấp Hàng thường ĐIỀU KIỆN QG LOẠI HÀNG ĐK KO 29800 2220 FALSE TRUE FALSE GE 2345 372 10- Trang trí như bảng tính trên và lưu với tên Bai17.xls. Mã hàng Tên hàng Mã QG Số lượng Ngày bán Trị giá Phí Thành tiền vận chuyển GO55T Thép góc 5x5mm GE 12 24/05 5640 1800 372 TA10T Thép tấm 10mm KO 60 26/05 38400 6000 2220
Bài thực hành excel số 18 cuộc đua xe đạp mừng xuân
Giờ xuất phát: 6:00 Số Km: 120 STT Mã vận động viên Tên vận động viên Đội Giờ kết thúc Thành tích Vận tốc (Km/h) Xếp hạng 2 KSVNH Vũ Ngọc Hoàng Khách sạn Thanh Bình 8:20 2:20 51 Km/h 1 10 AGVGS Vũ Giáo Sửu Bảo vệ TV An Giang 8:21 2:21 51 Km/h 2 6 CANTK Nguyễn Trần Khải Công an Thành phố 8:22 2:22 51 Km/h 3 8 TGLDC Lê Đức Công Tiền Giang 8:26 2:26 49 Km/h 4 7 TGHDD Huỳnh Đại Đồng Tiền Giang 8:27 2:27 49 Km/h 5 1 KSTVM Trần Vũ Minh Khách sạn Thanh Bình 8:30 2:30 48 Km/h 6 4 CAHVH Hồ Văn Hùng Công an Thành phố 8:32 2:32 47 Km/h 7 5 CAHMQ Hoàng Mạnh Quân Công an Thành phố 8:35 2:35 46 Km/h 8 3 KSPDT Phạm Đình Tấn Khách sạn Thanh Bình 8:45 2:45 44 Km/h 9 9 TGTAT Trần Anh Thư Tiền Giang 9:00 3:00 40 Km/h 10 DANH SÁCH ĐỘI ĐỘI TÊN ĐỘI KS Khách sạn Thanh Bình CA Công an Thành phố TG Tiền Giang AG Bảo vệ TV An Giang DANH SÁCH VẬN ĐỘNG VIÊN MÃ VĐV TÊN VĐV HDD Huỳnh Đại Đồng HMQ Hoàng Mạnh Quân HVH Hồ Văn Hùng LDC Lê Đức Công NTK Nguyễn Trần Khải PDT Phạm Đình Tấn TAT Trần Anh Thư TVM Trần Vũ Minh VGS Vũ Giáo Sửu VNH Vũ Ngọc Hoàng
Mô tả: 2 ký tự đầu của Mã vận động viên cho biết tên đội, các ký tự còn lại là Tên VĐV.
Yêu cầu:
- Dựa vào 2 bảng để lấy tên đội và tên VĐV.
- Thành tích là số giờ và phút đạt được từ lúc xuất phát cho đến đích.
- Vận tốc là Số Km/tổng số giờ đi được và làm tròn đến hàng đơn vị, định dạng theo kiểu KM/H (Vd: 50 KM.H).
- Xếp hạng thành tích các cá nhân.
- Thống kê theo mẫu sau: Vận tốc trung bình các đội ĐỘI VẬN TỐC TB XẾP HẠNG Định dạng cột vận tốc trung bình AG 51 Km/h 1 theo kiểu KM/H. (Vd: 50 Km/h) CA 48 Km/h 2 Xếp hạng: nếu đội nào có Vận tốc trung bình KS 48 Km/h 3 cao nhất thì xếp hạng nhất. TG 46 Km/h 4
- Rút trích đầy đủ thông tin về các vận động viên đoạt giải 1, 2, 3.
- Trang trí như bảng tính trên và lưu với tên Bai18.xls.
STT Mã vận động viên Tên vận động viên Đội Giờ kết thúc Thành tích Vận tốc (Km/h) Xếp hạng 2 KSVNH Vũ Ngọc Hoàng Khách sạn Thanh Bình 8:20 2:20 51 Km/h 1 10 AGVGS Vũ Giáo Sửu Bảo vệ TV An Giang 8:21 2:21 51 Km/h 2 6 CANTK Nguyễn Trần Khải Công an Thành phố 8:22 2:22 51 Km/h 3
Bài thực hành excel số 19 bảng kê tiền cho thuê máy vi tính
MÃ SỐ HÌNH THỨC THUÊ NHẬN MÁY TRẢ MÁY THỜI GIAN THUÊ TIỀN TIỀN GIẢM TIỀN PHẢI TRẢ GIỜ PHÚT 01T Thực hành 9:00 10:30 1 30 4500 0 4500 02I Internet 9:05 10:00 0 55 5500 0 5500 03M Check Mail 14:00 14:15 0 15 3500 0 3500 06T Thực hành 15:30 18:00 2 30 7500 1500 6000 09I Internet 19:00 20:30 1 30 7000 0 7000 02I Internet 10:30 15:30 5 0 20000 4000 16000 01I Internet 18:10 20:15 2 5 8500 1700 6800 05M Check Mail 17:00 17:15 0 15 3500 0 3500 08T Thực hành 9:00 11:00 2 0 6000 0 6000 BẢNG 1 BẢNG THỐNG KÊ MÃ THUÊ I T STT Máy Doanh thu Số lần thuê trong ngày Đơn giá/1 giờ 4000 3000 01 11300 2 Đơn giá/1 phút 100 50 02 21500 2 03 3500 1
Mô tả:
- 2 ký tự đầu của Mã số cho biết STT Máy.
- Ký tự cuối của Mã số cho biết Hình thức thuê máy là Thực hành (T), Internet (I) hay Check Mail (M).
Yêu cầu:
- Hình thức thuê: dựa vào ký tự cuối của Mã số để điền giá trị thích hợp.
- Giờ = Trả máy – Nhận máy. Lưu ý: Chỉ lấy phần giờ. Vd: Nhận máy lúc 9:00, trả máy lúc 10:30 -> Giờ (Thời gian thuê) sẽ là 1.
- Phút = Trả máy – Nhận máy. Lưu ý: Chỉ lấy phần phút. Vd: Nhận máy lúc 9:00, trả máy lúc 10:30 -> Phút (Thời gian thuê) sẽ là 30.
- Tiền thuê: Nếu hình thức thuê là Check Mail thì tiền thuê là = 3500, ngược lại thì Tiền thuê = Giờ * Đơn giá/1 giờ + Phút * Đơn giá/1 phút. Với:
- Đơn giá/1 giờ: dựa vào hình thức thuê, tra trong BẢNG 1 để lấy Đơn giá theo giờ tương ứng.
- Đơn giá/1 phút: dựa vào hình thức thuê, tra trong BẢNG 1 để lấy Đơn giá theo phút tương ứng.
- Tiền giảm: nếu thuê nhiều hơn 2 giờ thì Tiền giảm = 20% của Tiền thuê, còn ngược lại thì không giảm.
- Tiền phải trả = Tiền thuê – Tiền giảm.
- Rút trích các thông tin liên quan đến các máy được thuê để Thực hành hay để Internet.
- Thống kê như BẢNG THỐNG KÊ trên.
- Trang trí như bảng tính trên và lưu với tên Bai19.xls.
Bài thực hành excel số 20 bảng tính tiền khách sạn
Mô tả:
- 2 ký tự đầu của Mã phòng cho biết phòng đó thuộc Lầu mấy.
- Ký tự thứ 3 của Mã phòng cho biết Loại phòng.
Yêu cầu:
- Số ngày ở = (Ngày đi – Ngày đến) +1.
- Tiền phòng = Số ngày ở * Đơn giá phòng. Đơn giá phòng: Dựa vào Loại phòng, tra trong BẢNG ĐƠN GIÁ PHÒNG kết hợp với Lầu để lấy giá trị.
- Tiền ăn = Số ngày ở * Giá ăn. (Định dạng 1,000). Giá ăn: Dựa vào 2 ký tự cuối của Mã phòng, tra trong BẢNG GIÁ ĂN để có giá trị hợp lý.
- Tiền PV:
- Nếu là khách trong nước (Việt Nam) thì tiền PV = 0,
- ngược lại thì Tiền PV = Số ngày ở * 2 (USD/ngày).
- Tổng cộng = Tiền phòng + Tiền ăn + Tiền PV.
- Sắp xếp bảng tính tăng dần theo Mã phòng, nếu trùng thì sắp giảm dần theo Quốc tịch.
- Rút trích ra danh sách khách hàng có Quốc tịch là Korea và Anh ở tại khách sạn trong 15 ngày đầu của tháng 09/06.
- Thống kê tiền phòng theo mẫu trên.
- Trang trí như bảng tính trên và lưu với tên Bai20.xls.
Như vậy, bài viết đã Tổng hợp tất cả bài tập excel cơ bản đến nâng cao hay nhất có lời giải với các hàm thông dụng như VLOOKUP, SUMIF, IF, ROUND, SUM, MIN, MAX, AVERAGE. Hy vọng những kiến thức mà chúng mình chia sẻ có thể giúp bạn làm chủ Excel, giải quyết công việc nhanh chóng và dễ dàng hơn. Chúc bạn áp dụng thành công nhé!




