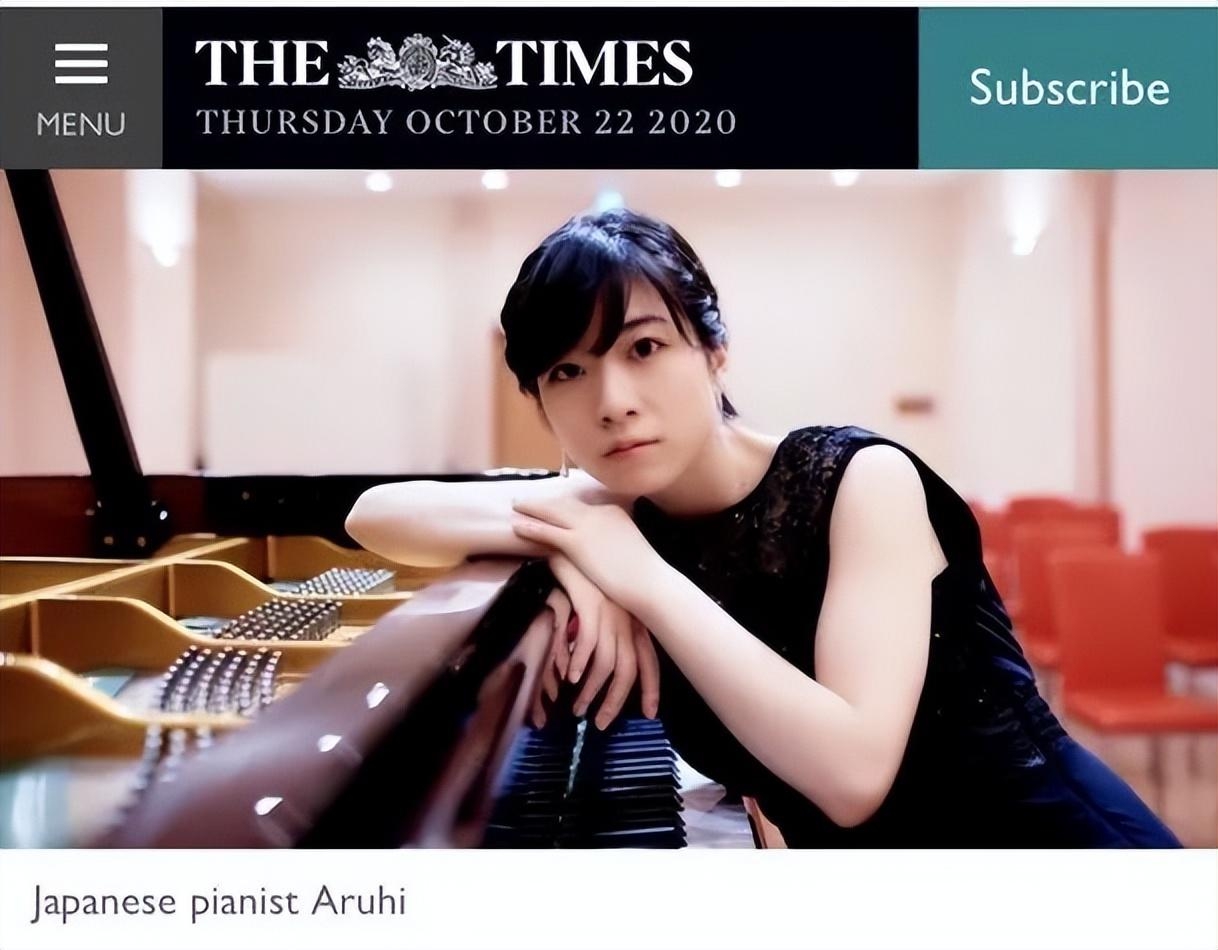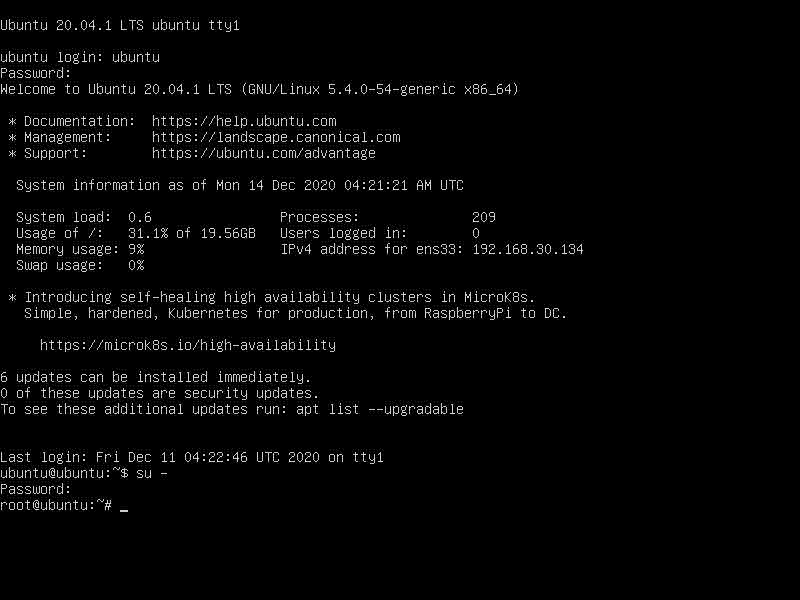Arch Linux là gì?
Arch Linux là một trong những bản phân phối Linux phổ biến nhất hiện nay nhờ tính linh hoạt và không cần hệ thống có cấu hình quá cao để chạy. Arch Linux được phát hành đều đặn, luôn đi kèm với nhiều chức năng và kernel mới nhất. Bài viết này sẽ hướng dẫn cách bước cài đặt Arch Linux nhanh nhất.
Yêu cầu hệ thống:
- Ít nhất 1GB RAM và 20GB ổ cứng còn trống.
- Kết nối internet.
- Một đĩa DVD trống, phần cứng và phần mềm để burn.
- Hoặc USB có ít nhất 2GB dung lượng trống.
Lưu ý: Quá trình cài đặt sẽ yêu cầu phải format ổ cứng và xóa toàn bộ dữ liệu. Do đó hãy đảm bảo backup các dữ liệu cần thiết trước khi bắt đầu cài đặt Arch Linux.
Tải xuống Arch Linux ISO
Trước tiên cần tải ISO từ trang download Arch Linux, có hai cách để tải là:
- Thông qua BitTorrent.
- Tải trực tiếp.
Để tải ISO qua torrent, hãy chọn thêm magnet link vào app BitTorrent hoặc tải file torrent. Tạo một USB trực tiếp hoặc ghi Arch Linux ISO vào đĩa DVD.
Tạo một USB trực tiếp của Arch Linux
Cách đơn giản nhất để tạo một USB trực tiếp là sử dụng các app như Etcher GUI, có trên cả Linux lẫn Windows. Nếu bạn đang dùng Linux, tạo một USB trực tiếp bằng lệnh sau:
dd bs=4M if=/path/to/archlinux.iso of=/dev/sdx status=progress && sync
Ghi Arch Linux ISO vào ổ đĩa DVD
Bạn có thể cài đặt Arch Linux từ một ổ DVD, dùng các công cụ như Brasero hay AnyBurn để ghi (burn) ISO vào một DVD trống.
Khởi động Arch Linux
Bước 1: Sau khi ISO được ghi vào DVD hoặc USB, hãy insert trình cài đặt vào máy tính rồi khởi động lại.
Bước 2: Tùy vào hệ điều hành bạn đang sử dụng, nhấn phím F2, F10 hoặc F12 để chọn thiết bị cho hệ thống boot.
Bước 3: Sau khi cài đặt boot hiện ra, chọn phương tiện cài đặt (USB hoặc DVD), sau đó màn hình sẽ hiển thị như sau:
Bước 4: Chọn Boot Arch Linux (x86_64) rồi nhấn Enter để bắt đầu quá trình cài đặt.
- Trong trình cài đặt, keymap mặc định là US. Để liệt kê các layout hiện có, dùng lệnh:
ls /usr/share/kbd/keymaps/**/*.map.gz
- Để thay đổi layout, sử dụng tên file layout thích hợp bằng lệnh loadkeys. Chẳng hạn, chạy lệnh sau để chọn layout của Đức (German):
loadkeys de-latin1
- Kiểm tra kết nối internet bằng lệnh ping:
ping -c 3 google.com
Bật giao thức thời gian mạng (NTP)
- Sau đó, bạn cần bật giao thức NTP và cho phép hệ thống cập nhật thời gian thông qua internet bằng lệnh sau:
timedatectl set-ntp true
- Để kiểm tra trạng thái của NTP, dùng lệnh:
timedatectl status
Phân vùng ổ đĩa
Bước 1: Dùng lệnh fdisk để liệt kê tất cả disk drive hiện có:
fdisk -l
Bước 2: Tìm tên của đĩa bạn muốn phân vùng, tên được hiển thị bằng định dạng /dev/sdX, trong đó X là tên drive.
Lưu ý: Khi review danh sách các disk drive, hãy bỏ qua các tên kết thúc bằng room, loop hay airoot.
Bước 3: Tiếp theo, phần vùng ổ đĩa bằng lệnh cfdisk:
cfdisk /dev/sdX
Trong đó, X là tên drive của ổ đĩa mà bạn muốn phân vùng.
Bước 4: Dùng các phím mũi tên, chọn loại labellà dos rồi nhấn Enter.
Bước 5: Sau đó màn hình sẽ hiển thị dung lượng còn trống trên ổ đĩa mà bạn đã chọn để phân bổ dung lượng. Chọn New ở phía dưới màn hình rồi nhấn Enter để bắt đầu tạo một phân vùng mới.
Bước 6: Chọn kích thước phân vùng (GB) rồi nhấn Enter để xác nhận.
Lưu ý: Hãy đảm bảo bạn chừa đủ dung lượng để swap dung lượng phân vùng. Phân vùng này cần có dung lượng bằng ít nhất 2 lần dung lượng RAM trong ổ đĩa.
Bước 7: Sau đó, đặt phân vùng thành Primary rồi nhấn Enter để xác nhận.
Bây giờ phân vùng mới sẽ được hiển thị cùng với dung lượng còn trống trên ổ đĩa.
Bước 8: Chọn option Bootable ở phía dưới màn hình rồi nhấn Enter để xác nhận. Việc này giúp đảm bảo Arch Linux sẽ boot từ phân vùng chính đã được cài đặt trước đó.
Bước 9: Để lặp lại các bước trên thì bạn cần tao một phần vùng mới bằng cách dùng dung lượng đĩa còn lại. Thay vì tạo phân vùng mới có thể boot, hãy chọn option Type ở phía dưới màn hình rồi nhấn Enter.
Bước 10: Sau đó, kéo xuống dưới tìm 82 Linux swap/Solaris. Nhấn Enter để tạo một phân vùng swap.
Bước 11: Xác nhận các thay đổi trên ổ đĩa bằng cách chọn Write ở phía dưới màn hình. Nhập yes rồi nhấn Enter.
Bước 12: Chọn Quit rồi nhấn Enter để thoát khỏi màn hình cfdisk.
Tạo hệ thống file
Tiếp theo bạn cần format phân vùng mới để cài đặt Arch Linux bằng cách tạo một file system cho từng phân vùng.
Bước 1: Dùng lệnh mkdir để tạo một filesystem ext4 cho phân vùng có thể boot:
mkfs.ext4 /dev/sdX1
Trong đó, X là tên ổ đĩa chứa phân vùng.
Bước 2: Sau đó, tao một file system mới cho phân vùng swap bằng lệnh mkswap:
Trong đó, thay X bằng tên của ổ đĩa chứa phân vùng.
Gắn hệ thống tập tin
Bây giờ ta cần gắn (mount) filesytem mà bạn đã tạo bằng cách chạy lệnh sau:
mount /dev/sdX1 /mnt swapon /dev/sdX2
Trong đó:
- mount – Mount filesystem vào một phân vùng có thể boot.
- swapon – Kích hoạt filesystem swap.
- X – tên của ổ đĩa chứa phân vùng.
Kiểm tra Mirror List để tìm Mirror phù hợp
Trình cài đặt Arch Linux sẽ download các file cần thiết thông qua một mirror. Việc download các file từ một mirror ở xa vị trí của bạn sẽ làm quá trình chậm hơn, và có thể quá trình cài đặt sẽ không thể hoàn tất.
Do đó, để tăng tốc quá trình cài đặt thì bạn cần cài đặt mirror list sao cho các mirror nhanh nhất sẽ nằm ở phía trên.
Bước 1: Đầu tiên là đồng bộ hóa repository pacman:
Bước 2: Cài đặt một reflector cho phép cập nhật mirror và sắp xếp theo tốc độ download. Thêm một reflector bằng lệnh sau:
pacman -S reflector
Bước 3: Nếu cần thiết thì tạo thêm một backup của mirror list bằng lệnh:
cp /etc/pacman.d/mirrorlist /etc/pacman.d/mirrorlist.bak
Bước 4: Sau đó, dùng reflector để cập nhật mirror list:
reflector -c “XX” -f 12 -l 10 -n 12 -save /etc/pacman.d/mirrorlist
Trong đó, XX là mã quốc gia của bạn (chẳng hạn như US nếu bạn đang ở Mỹ).
Lưu ý: Mirror list được đặt trong /etc/pacman.d/mirrorlist.
Cài đặt Arch Linux và định cấu hình
Dùng script pacstrap để cài đặt Arch Linux vào phân vùng có thể boot:
pacstrap /mnt base linux linux-firmware
Tùy vào tốc độ download của bạn, quá trình cài đặt có thể mất khá nhiều thời gian. Sau khi cài đặt xong Arch Linux, bạn cần cấu hình các cài đặt như các phần hướng dẫn dưới đây.
Tạo file fstab
File fstab định nghĩa thứ tự mount các phân vùng ổ đĩa, thiết bị block, thiết bị từ xa và các nguồn dữ liệu khác. Tạo file fstab bằng lệnh sau:
genfstab -U /mnt >> /mnt/etc/fstab
Sử dụng Arch-Chroot
Thay đổi root sang hệ thống Arch mới đặt cài đặt bằng lệnh arch-chroot như sau:
arch-chroot /mnt
Đặt múi giờ
Bước 1: Đầu tiên, liệt kê tất cả múi giờ hiện có bằng cách chạy lệnh:
timedatectl list-timezones
Bước 2: Tìm múi giờ của bạn rồi note lại tên.
Bước 3: Sau đó chạy lệnh sau:
timedatectl set-timezone Time/Zone
Trong đó, Time/Zone là tên múi giờ ở trên.
Đặt ngôn ngữ
Cài đặt ngôn ngữ sẽ xác định ngày tháng, cách đánh số và định dạng tiền tệ cho cả hệ thống. Cách làm như sau:
Bước 1: File locale.gen chứa danh sách các ngôn ngữ hiện có, mở file rồi tìm tên ngôn ngữ bạn muốn sử dụng:
sudo nano /etc/locale.gen
Bước 2: Bỏ comment tên của ngôn ngữ bạn muốn dùng.
Bước 3: Sau đó, nhấn Ctrl+X để thoát rồi nhập Y để lưu lại thay đổi.
Bước 4: Sau đó, tạo một file cấu hình ngôn ngữ bằng lệnh sau:
locale-gen echo [locale_name] > /etc/locale.conf
Trong đó, [locale_name] là tên của ngôn ngữ bạn muốn sử dụng.
Lưu ý: Múi giờ và ngôn ngữ có thể được thay đổi sau này.
Cài đặt Hostname file
Bước 1: Tạo một hostname file rồi thêm hostname của bạn vào bằng cách chạy lệnh hostname sau:
echo [your_hostname] > /etc/hostname
Bước 2: Sau đó, tạo một host file:
touch /etc/hosts
Bước 3: Thêm nội dung sau vào host file vừa mới tạo:
127.0.0.1 localhost ::1 localhost 127.0.1.1 [your_hostname]
Bước 4: Để enable Dynamic Host Configuration Protocol (DHCP), nhập lệnh sau:
systemctl enable dhcpcd
Cài đặt mật khẩu root
Cài đặt một mật khẩu root mới bằng lệnh passwd:
passwd
Sau đó, nhập password mới rồi nhập lại lần nữa để hoàn tất.
Cài đặt Grub Bootloader
Bây giờ chúng ta cần cài đặt GRUB Bootloader. Có hai cách để cài đặt, tùy vào bạn có đang sử dụng hệ thống UEFI hay không:
Cài đặt GRUC Bootloader trên một hệ thống non-UEFI
Bước 1: Thêm GRUB bootloader package bằng pacman manager:
pacman -S grub os-prober
Bước 2: Sau đó, cài đặt GRUB bootloader:
grub-install /dev/sdX
Bước 3: Sau đó tạo một file cấu hình GRUB bằng lệnh sau:
grub-mkconfig -o /boot/grub/grub.cfg
Cài đặt GRUB bootloader trên hệ thống UEFI
Bước 1: Đầu tiên, thêm các GRUB bootloader package vào hệ thống bằng pacman manager:
pacman -S grub efibootmgr
Bước 2: Tạo một directory cho phân vùng EFI:
mkdir /boot/efi
Bước 3: Sau đó, mount phân vùng có thể boot vào directory đã tạo:
mount /dev/sdX1 /boot/efi
Trong đó, X là tên ổ đĩa chứa phân vùng.
Bước 4: Cài đặt GRUB bằng cách chạy lệnh:
grub-install -target=x86_64-efi -bootloader-id=GRUB -efi-directory=/boot/efi
Bước 5: Cuối cùng là tạo file cấu hình GRUB:
grub-mkconfig -o /boot/grub/grub.cfg
Thoát khỏi môi trường Arch-Chroot và khởi động lạ
Bước 1: Thoát khỏi môi trường arch-chroot:
exit
Bước 2: Sau đó khởi động lại hệ thống
sudo reboot
Đăng nhập vào Arch Linux
Sau khi khởi động lại hệ thống, GRUB sẽ load và đưa ra các option để load Arch Linux. Nhấn Enter để load hệ thống rồi dùng password để đăng nhập.
Xem thêm: Các câu lệnh Linux cơ bản đến nâng cao
Lời kết
Bài viết trên hướng dẫn bạn cài đặt Arch Linux và định cấu hình cho nó. Hy vọng với các bước ở trên giúp bạn có thể cài đặt, cấu hình thành công Arch Linux. Chúc các bạn thành công.