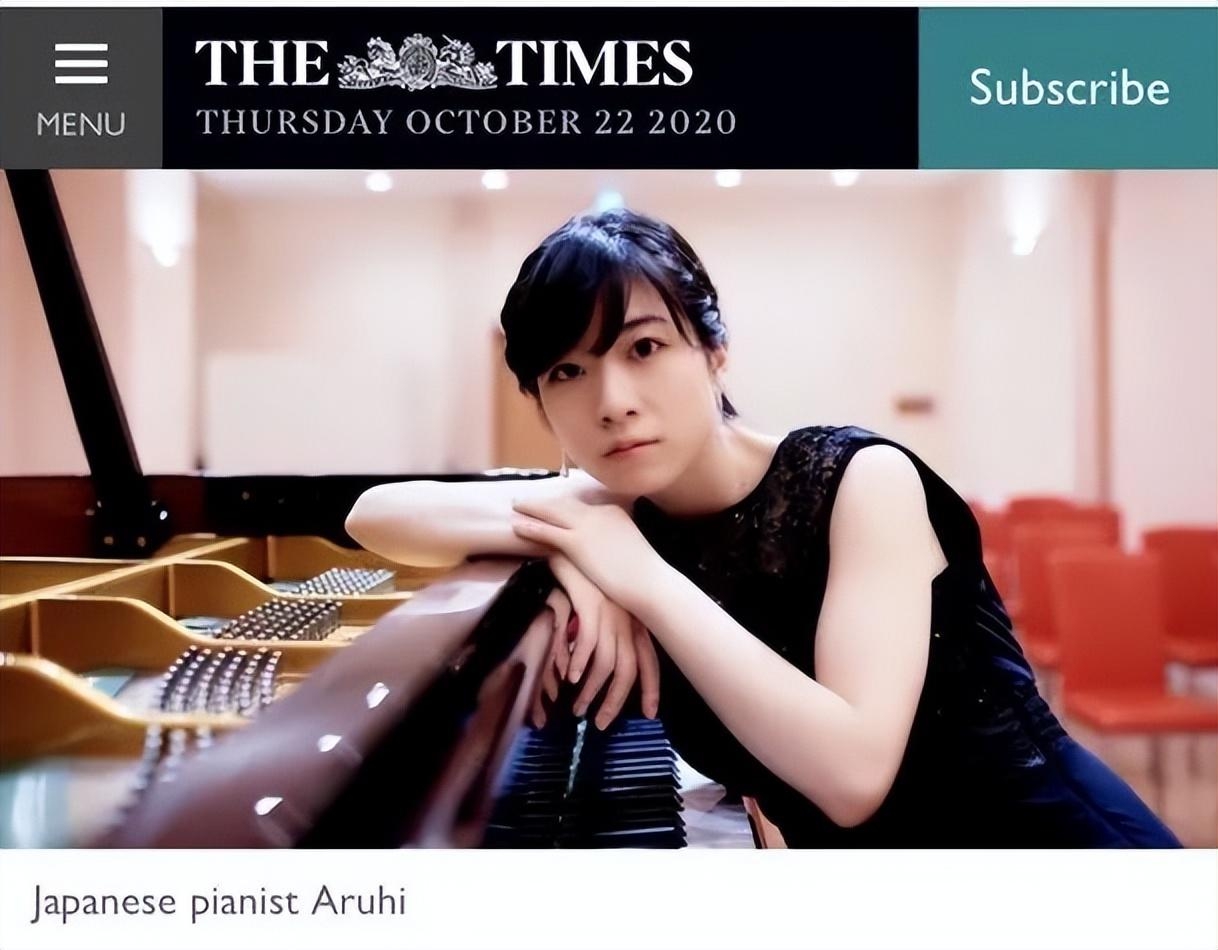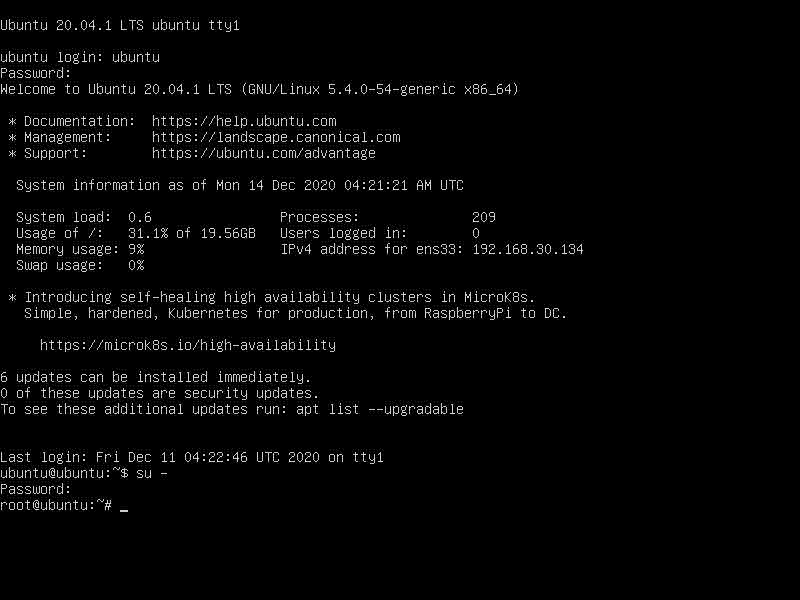Bạn có muốn thêm các thông báo quản trị trên WordPress không? Các thông báo quản trị được sử dụng bởi các giao diện hay plugin trên WordPress để hiển thị cảnh báo, thông báo cũng như các thông tin quan trọng cho người dùng trên màn hình. Trong bài viết này, chúng tôi sẽ hướng dẫn bạn cách để thêm các thông báo quản trị trên WordPress.
Vì Sao Và Khi Nào Sử Dụng Các Thông Báo Trên WordPress?
WordPress sử dụng các thông báo quản trị để thông báo cho người dùng về các lỗi, cảnh báo và các tin nhắn thành công.
Những người quản trị trang web, tác giả plugin hay các nhà phát triển giao diện cũng có thể sử dụng các thông tin quản trị.
Nếu bạn đang làm việc trên trang web dành cho những khách hàng không quen thao tác với WordPress, bạn có thể thêm thông tin quản trị để hiển thị các thông tin hữu ích ở mục quản trị WordPress.
Thông báo quản trị riêng cũng có thể hữu ích đối với trang web WordPress đa tác giả. Bạn có thể thêm thông báo để hướng dẫn các tác giả mới cách thức làm việc.
Tuy nhiên, chúng tôi khuyên bạn nên sử dụng các thông báo quản trị một cách cẩn thận. Chúng có thể khá là phiền phức và phá hỏng trải nghiệm của người dùng đấy.
Như đã nói, hãy xem cách bạn có thể thêm thông báo quản trị riêng của mình vào WordPress nhé.
Phương Pháp 1: Thêm Các Thông Tin Riêng Trên WordPress Một Cách Thủ Công
Phương pháp này yêu cầu bạn cần thêm một đoạn code vào trang WordPress của mình. Nếu bạn chưa từng code, hãy xem hướng dẫn của chúng tôi về 10 Đoạn Code Cho Funtions.php Để Quản Lý WordPress Admin
Hãy cùng bắt đầu nhé.
Đầu tiên, bạn cần thêm code này vào các tệp tin giao diện functions.php hay plugin.
function general_admin_notice(){ global $pagenow; if ( $pagenow == ‘options-general.php’ ) { echo ‘<div class="notice notice-warning is-dismissible"> <p>This notice appears on the settings page.</p> </div>’; } } add_action(‘admin_notices’, ‘general_admin_notice’);
Code này hiển thị một thông báo trên trang cài đặt
Nếu bạn học về code, bạn sẽ chú ý rằng chúng tôi đã sử dụng biến số $pagenow để xác định trang hiện tại.
Sau đó, chúng tôi thêm điều kiện để kiểm tra trang hiện tại có trùng với trang mà chúng tôi muốn hiển thị thông báo hay không.
Nếu trùng, chúng tôi sẽ tiếp tục hiển thị thông báo ở mục <div>. Mục div này sử dụng các cấp CSS đã được định dạng trong kiểu trang bảng quản trị WordPress (stylesheet) dành cho các kiểu thông báo khác nhau.
Bạn có thể sử dụng các cấp thông báo và sau đó thêm các thông báo về lỗi,cảnh báo, thành công hay thông tin vào.
Bạn cũng có thể sử dụng các cấp ‘có thể bỏ được’ nếu muốn để thêm nút đóng thông báo nhé.
Ngoài việc kiểm tra trang hiện tại, bạn có thể thêm các loại điều kiện để hiển thị thông báo phù hợp với các yêu cầu của mình.
Ví dụ, nếu bạn muốn hiển thị thông báo dành riêng cho những người dùng có vai trò tác giả, đây là các thao tác bạn cần làm:
function author_admin_notice(){ global $pagenow; if ( $pagenow == ‘index.php’ ) { $user = wp_get_current_user(); if ( in_array( ‘author’, (array) $user->roles ) ) { echo ‘<div class="notice notice-info is-dismissible"> <p>Click on <a href="edit.php">Posts</a> to start writing.</p> </div>’; } } } add_action(‘admin_notices’, ‘author_admin_notice’);
Như bạn có thể thấy, chúng tôi đã thêm một tầng kiểm tra nữa để duyệt vai trò người dùng trong mục chức vụ
Đây là cách mà nó sẽ xuất hiện trên trang web của bạn.
Hãy thoải mái sử dụng các điều kiện và các tính năng lọc khác nhau để thử nghiệm các thông báo quản trị nhé.
Phương Pháp 2: Thêm Thông Báo Quản Trị Với Plugin
Phương pháp này thì đơn giản hơn vì nó không yêu cầu bạn phải sử dụng code. Tuy nhiên, nó lại không linh hoạt như phương pháp trên.
Điều đầu tiên bạn cần làm đó là cài đặt và kích hoạt plugin KJM Admin Notices. Để được hướng dẫn chi tiết hơn, hãy đọc bài viết Cách cài đặt plugin trên WordPress của chúng tôi nhé.
Sau khi kích hoạt, đi đến trang Settings » KJM Admin Notices để thiết lập cài đặt plugin.
Đầu tiên, bạn cần kiểm tra tùy chọn để kích hoạt thông báo quản trị KJM. Tùy chọn thứ 2 thêm một định dạng bài viết riêng để bạn có thể thêm và tùy chỉnh thông báo quản trị của mình.
Plugin cũng cho phép bạn gửi email đến những người dùng đã đăng kí khi bạn đăng 1 thông báo mới. Bạn có thể tích vào ô cạnh tùy chọn ‘Send Email’ nếu bạn muốn sử dụng tính năng này.
Bạn cũng có thể kích hoạt bình luận cho các thông báo để cho phép người dùng phản hồi lại thông báo bằng bình luận. Để kích hoạt tính năng này, chọn ô bên cạnh tùy chọn ‘Allow Comments’ nhé.
Đừng quên nhấn vào nút lưu thay đổi để lưu lại cài đặt của mình.
Giờ thì bạn sẽ thấy một mục menu mới dán nhãn thông báo trên thanh quản trị WordPress của mình. Đây là nơi bạn có thể thêm và biên tậ các thông báo quản trị của mình đấy.
Hãy thử tạo thông báo quản trị đầu tiên của mình nào.
Đi đến trang Notices » Add Notice, bạn sẽ thấy một màn hình khá giống với màn hình biên tập bài viết.
Bắt đầu bằng việc thêm tiêu đề cho thông báo, sau đó thêm nội dung thông báo từ trình biên tập bài viết. Bạn có thể chọn phân loại thông báo từ ô bên tay phải của mình.
Tiếp theo, bạn cần chọn vai trò người dùng để xác định những người có thể nhìn thấy thông báo này.
Bạn có thể tùy chọn ẩn hoặc hiện tiêu đề, tác giả, ngày viết và cả nút để đóng thông báo.
Sau khi hoàn thành, chọn nút “publish” (đăng) và thông báo quản trị của bạn sẽ xuất hiện trên trang web đấy.
KJM Admin Notices cho phép bạn quản lý các thông báo quản trị của mình mà không cần viết một code nào cả. Bạn có thể xóa hoặc không đăng những thông báo mà bạn không còn muốn hiển thị nữa.
Bằng cách sử dụng tính năng email, bạn cũng có thể thông báo cho tất cả người dùng nếu như họ chưa đăng nhập vào để xem các thông báo này.
Nếu bạn chưa biết cách tạo thông báo bằng y email? Hãy xem hướng dẫn của chúng tôi về Làm thế nào tạo thông báo email trên wordpress
Nếu bạn cũng muốn xem xét kĩ hơn về plugin WP Notification Center, nó có một trung tâm thông báo giống như Facebook trên WordPress. Người dùng có thể chọn biểu tượng thông báo để xem các thông báo của mình.
Như vậy, tôi đã trình bày xong 2 phương pháp để thêm các thông báo quản trị. Hi vọng bài viết này có thể giúp ích cho bạn. Bạn cũng có thể đọc thêm bài hướng dẫn về cách tạo bảng dữ liệu và biểu đồ với WPDataTable