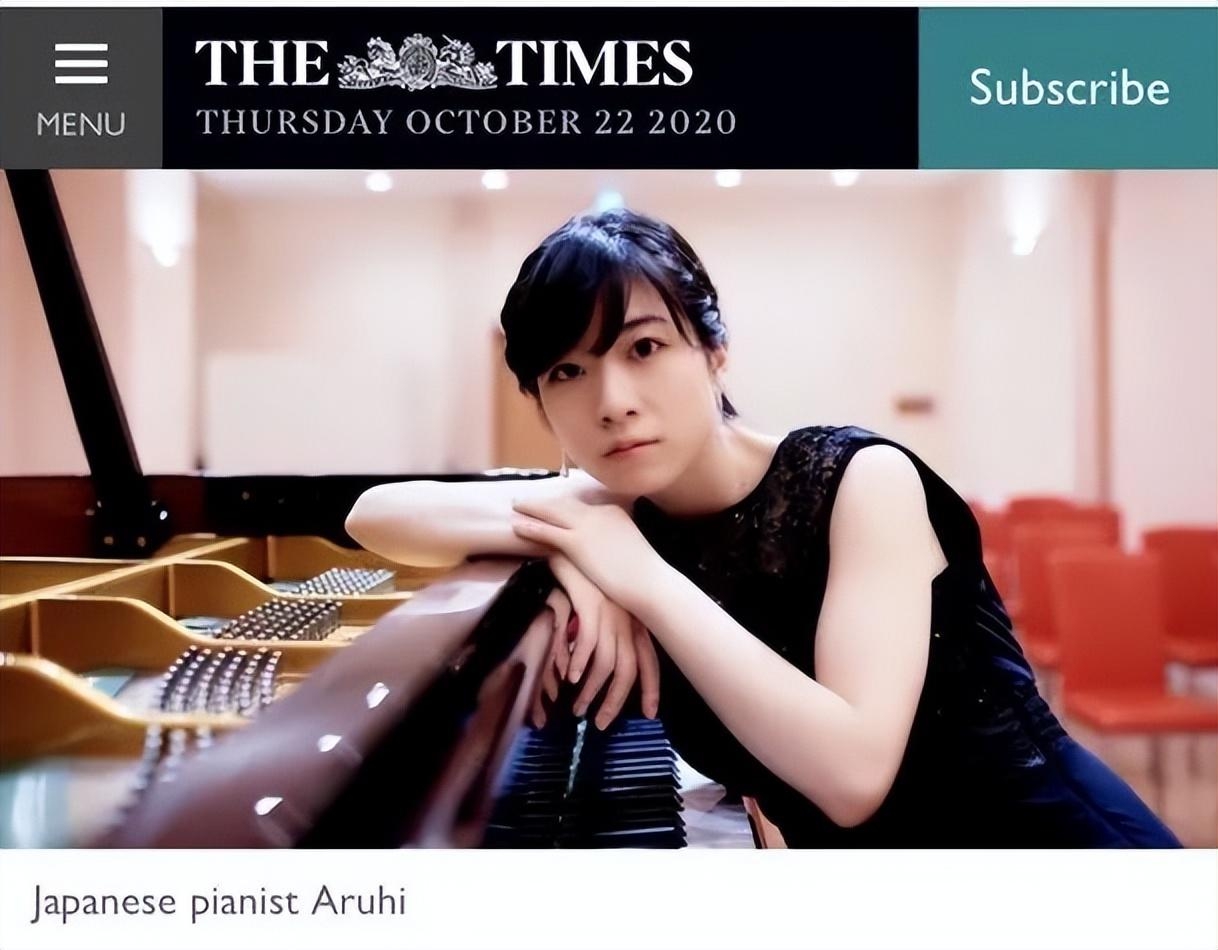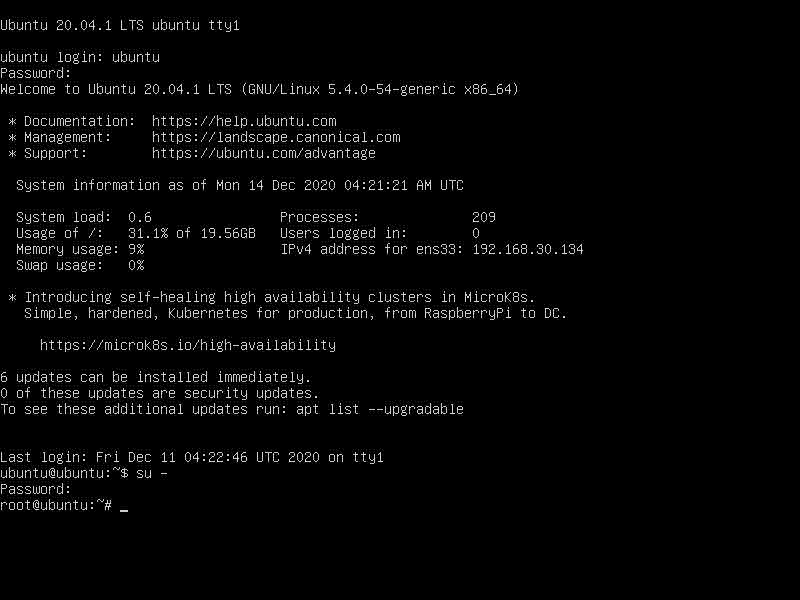Nếu đã từng nhúng nội dung Facebook hoặc Instagram vào website WordPress thì bài viết này chính là dành cho bạn.
Vào ngày 24/10/2020 vừa qua, Facebook và Instagram đã chính thức ngừng hỗ trợ đối với các oEmbed không xác định. Điều này có nghĩa là bạn không thể tự động nhúng nội dung từ Facebook và Instagram (bao gồm status, video, hình ảnh,…) vào website WordPress bằng cách copy – paste link như trước được nữa.
Tuy nhiên, bạn cũng không cần phải quá lo lắng. Trong bài viết này, chúng tôi sẽ hướng dẫn bạn cách khắc phục lỗi oembed Facebook và Instagram trong WordPress, để nội dung nhúng của bạn tiếp tục hoạt động như thuở ban đầu.
1. Điều gì sẽ xảy ra khi Facebook và Instagram ngừng hỗ trợ oEmbed?
Trước đây, bạn chỉ cần dán liên kết để nhúng nội dung từ Facebook hoặc Instagram lên website. Sau đó, WordPress sẽ lấy URL đó và tự động biến nó thành một file nhúng với hình ảnh hiển thị đẹp mắt. Tuy nhiên, kể từ ngày 24/10/2020, điều này sẽ không còn khả thi nữa.
Từ 24/10, nếu bạn nhúng bất kỳ nội dung nào từ Facebook hoặc Instagram vào WordPress thì chúng sẽ bị hỏng và trông như thế này:
Ngoài ra, dù chưa khẳng định chắc chắn 100% nhưng sau sự thay đổi này, các nội dung mà bạn đã từng nhúng trước đó cũng có nhiều khả năng sẽ gặp phải lỗi hiển thị.
2. Cần làm gì để khắc phục lỗi oEmbed của Facebook và Instagram?
Vậy phải làm gì khi tính năng nhúng Facebook và Instagram ngừng hoạt động?
Dưới đây là 3 giải pháp “cứu nguy” đơn giản dành cho bạn:
- Sử dụng plugin oEmbed Plus.
- Sử dụng plugin Social Post Feed (dùng cho Facebook) và Social Photo Feed (dùng cho Instagram) của Smash Balloon.
- Sử dụng plugin Jetpack.
2.1. Sử dụng plugin oEmbed Plus
Sử dụng plugin oEmbed Plus sẽ giúp phục hồi quá trình nhúng nội dung từ Facebook hoặc Instagram lên website WordPress. oEmbed Plus yêu cầu phiên bản PHP 7.3 trở lên để hoạt động. Nếu máy chủ lưu trữ WordPress hiện tại của bạn chưa hỗ trợ phiên bản PHP 7.3+, chúng tôi khuyên bạn tìm kiếm hosting mới.
Xem thêm bài viết “Cách chuyển website WordPress sang một Server hoặc Host mới”.
Ngoài ra, cần lưu ý, nếu muốn sử dụng oEmbed Plus, bạn bắt buộc phải có tài khoản nhà phát triển trên trang Facebook for Developers. Để đăng ký tài khoản nhà phát triển, bạn có thể tham khảo thêm các hướng dẫn của Facebook tại đây.
Sau khi đăng ký xong, hãy tiến hành cài đặt và sử dụng plugin oEmbed Plus theo các bước hướng dẫn chi tiết sau:
Bước 1: Cài đặt và kích hoạt plugin oEmbed Plus
Đây là một plugin miễn phí nên bạn có thể dễ dàng tìm kiếm và cài đặt nó từ kho ứng dụng của WordPress. Sau đây là hướng dẫn nhanh để cài đặt oEmbed Plus dành cho bạn:
- Ở khu vực Dashboard của WordPress, click vào menu Plugin -> Add new
- Gõ cụm từ “oEmbed Plus” vào ô tìm kiếm.
- Trong danh sách các plugin hiển thị, chọn oEmbed Plus và click vào nút “Install now” để tiến hành cài đặt.
- Sau khi plugin được cài đặt xong, tiếp tục click vào “Active Plugin” để kích hoạt oEmbed Plus.
Bước 2: Tạo ID ứng dụng mới trên trang Facebook for Developers
- Truy cập vào trang Facebook for Developers. Đăng nhập vào tài khoản đã tạo trước đó. Sau đó click vào nút “Create App” để tạo 1 ứng dụng mới.
- Hệ thống hiển thị một bảng với tên gọi “Create an App”. Chọn “Something Else” và click vào nút “Continue” để tiếp tục.
- Điền tên ứng dụng vào mục “App Display Name” và email liên lạc của bạn vào mục “App Contact Email”. Sau đó click vào nút “Create App”.
Trong ví dụ bên dưới, chúng tôi đặt tên ứng dụng là “oEmbed”, nhưng bạn có thể thay đổi tên gọi tùy theo ý mình.
- Trên trang Facebook for Developers, kéo chuột xuống dưới cùng và click chọn vào nút “Set up” ở mục oEmbed (tên ứng dụng vừa mới đặt).
- Hệ thống hiển thị bảng thông báo yêu cầu xác nhận. Tick chọn “I agree that any data I receive…” rồi click nút “Confirm” để tiến hành xác nhận.
- Trong giao diện quản trị ứng dụng, click vào mục Settings -> Basic.
- Bạn cần điền đầy đủ thông tin vào các mục sau:
- Privacy Policy URL: Điền link website của bạn.
- Category: Trong này có các mục như: tin tức, giáo dục, mua sắm,… Bạn có thể lựa chọn một mục bất kỳ sao cho phù hợp nhất với website của mình.
- App Purpose: Click chọn “Yourself or your own business”.
Cuối cùng, click vào nút “Save Changes” để lưu lại thông tin.
Ngoài ra, cần copy thông tin App ID và App Secret để điền vào mục “Facebook and Instagram Embed Settings” ở bước sau.
- Phía trên thanh App ID ứng dụng, click vào biểu tượng công tắc để chuyển nó từ trạng thái “In development” sang “Live”.
Bước 3: Nhập ID ứng dụng vào phần cài đặt của plugin oEmbed Plus
- Quay trở lại trang quản trị WordPress, chọn Settings -> Writing.
- Trên giao diện “Writing Settings”, kéo xuống phần Facebook and Instagram Embed Settings. Sau đó, điền App ID và App Secret (đã được cung cấp trên trang Facebook for Developer trước đó). Cuối cùng, click nút “Save Changes” để lưu lại.
Xong! Bây giờ bạn chỉ việc copy-paste link để nhúng nội dung Facebook hoặc Instagram như bình thường là được.
2.2. Sử dụng plugin Social Post Feed và Social Photo Feed của Smash Balloon
So với oEmbed Plus thì Social Post Feed và Social Photo Feed có cách sử dụng đơn giản hơn nhiều. Với hai plugin này của Smash Balloon, bạn không cần phải trải qua quá trình đăng ký tài khoản nhà phát triển của Facebook hay tạo ID ứng dụng mà vẫn có thể khắc phục được sự cố oEmbed.
Social Post Feed là plugin được dùng để nhúng bài viết từ Facebook lên website WordPress. Trong khi đó, Social Photo Feed lại cho phép nhúng nội dung từ Instagram lên WordPress.
Cách cài đặt và sử dụng của 2 plugin này tương đối giống nhau nên ở đây, chúng tôi sẽ chỉ đưa ra hướng dẫn đối với Social Post Feed (dành cho Facebook). Còn Social Photo Feed thì cũng sẽ tương tự.
Dưới đây là các bước thực hiện:
Bước 1: Cài đặt và kích hoạt plugin
Tương tự như plugin oEmbed Plus, bạn có thể tìm thấy Social Post Feed trong kho ứng dụng WordPress và tiến hành cài đặt, kích hoạt một cách dễ dàng.
Bước 2: Kết nối với Facebook và cho phép bật tính năng nhúng nội dung
- Trên giao diện quản trị WordPress, chọn mục “Facebook Feed” -> “</> oEmbeds”. Sau đó, click vào nút “Connect to Facebook and Enable oEmbeds” để cho phép nhúng nội dung Facebook lên trang WordPress.
- Hệ thống trả về trang Facebook và hiển thị thông báo yêu cầu cho phép Smash Balloon kết nối vào Facebook. Click vào nút “Continue as….” để tiếp tục.
- Chọn trang Facebook mà bạn muốn kết nối với Smash Balloon plugin (có thể không click chọn cũng được). Sau đó click vào nút “Next”.
- Chọn “Done” để hoàn thành.
Vậy là quá trình kết nối đã hoàn tất. Bây giờ, bạn có thể nhúng bất kỳ nội dung nào trên Facebook lên trang web WordPress chỉ bằng cách copy – paste link. Rất đơn giản, đúng không nào?
2.3. Sử dụng plugin Jetpack
Trong 3 cách khắc phục lỗi oEmbed Facebook và Instagram thì sử dụng plugin Jetpack là phương pháp đơn giản, nhanh chóng nhất. Đối với phiên bản Jetpack 9.0, nhóm phát triển đã làm việc với Facebook để đảm bảo người dùng có thể nhúng nội dung trên Facebook và Instagram chỉ bằng cách copy -paste link giống như trước đây.
Do đó, nếu bạn đang sử dụng Jetpack phiên bản cũ, hãy update plugin lên phiên bản 9.0+ ngay. Còn nếu chưa cài đặt Jetpack thì tất cả những gì bạn cần làm là kết nối trang web WordPress của mình với plugin này. Và sau đó, bạn có thể nhúng nội dung dễ dàng như thuở ban đầu.
Cách cài đặt và kết nối với Jetpack rất đơn giản. Hướng dẫn các bước đã từng được chúng tôi đề cập đến trong bài viết “Hướng dẫn chi tiết cách đăng bài từ Google Docs lên WordPress”. Bạn có thể tham khảo thêm nếu chưa biết cách thực hiện.
Hy vọng rằng bài viết trên đây của chúng tôi đã giúp bạn biết được cách khắc phục lỗi oEmbed của Facebook và Instagram trong WordPress. Chúc bạn thành công!