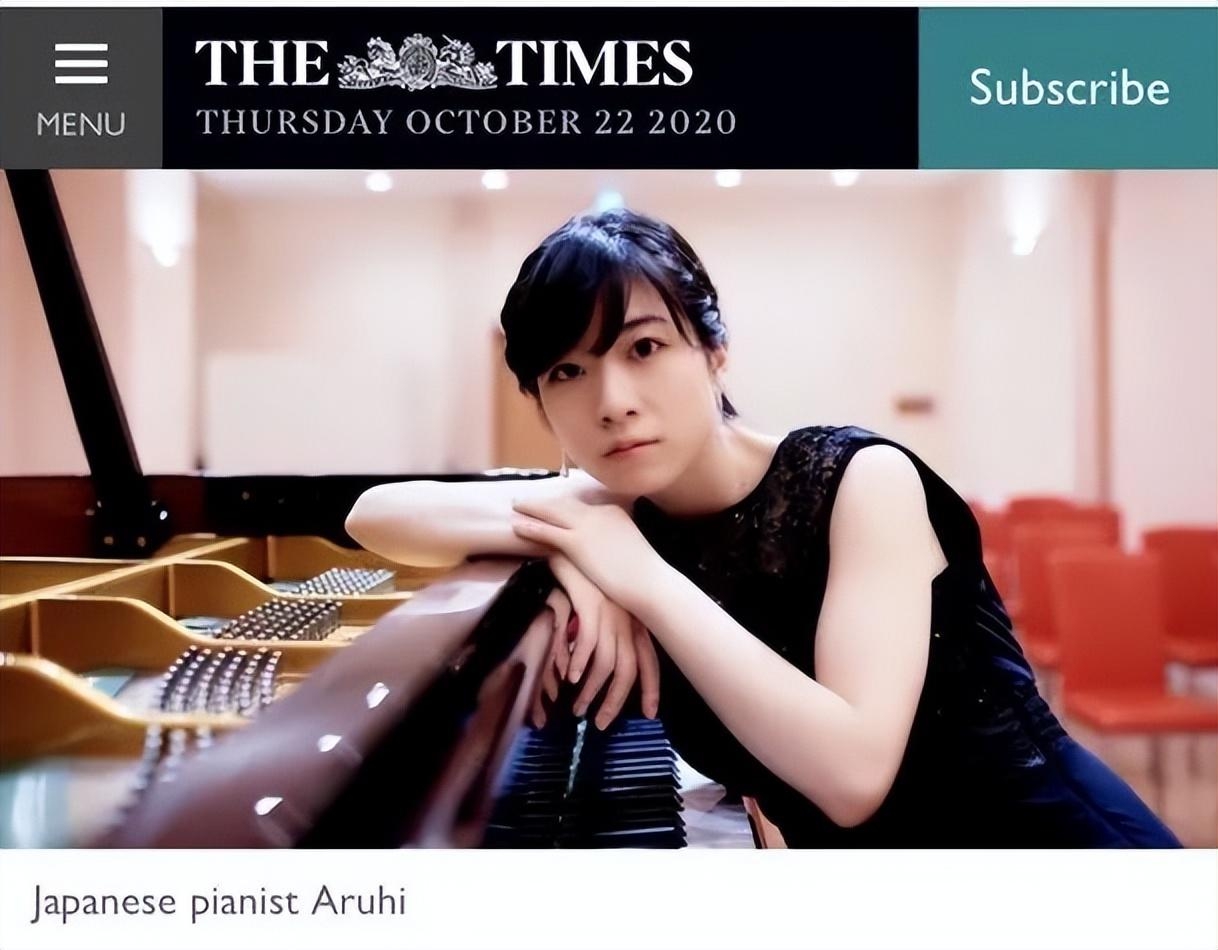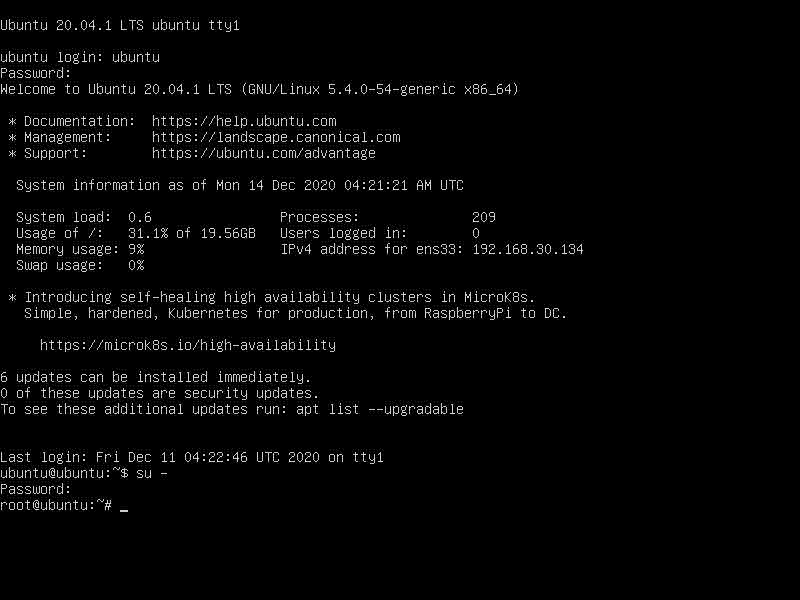Thông thường, Jupyter Notebook được sử dụng để làm việc với dữ liệu, mô hình thống kê và máy học. Với bài viết dưới đây, Vietnix sẽ hướng dẫn bạn cách cài đặt Jupyter Notebook với Python 3 trên Ubuntu 20.04. Hãy cùng theo dõi các bước thực hiện sau đây.
Giới thiệu về Jupyter Notebook
Jupyter Notebook là một ứng dụng web mã nguồn mở cho phép tạo và chia sẻ code tương tác, hình ảnh minh họa,… Jupyter Notebooks ( hay còn gọi là Notebooks) là tài liệu được tạo ra bởi ứng dụng Jupyter Notebook, chứa cả mã máy và các yếu tố text đa dạng (đoạn văn, phương trình, hình ảnh, liên kết,…) giúp trình bày và chia sẻ nghiên cứu có thể tái sản xuất. Do vậy, đây được xem là một công cụ tuyệt vời để sử dụng cho các bài thuyết trình dựa trên dữ liệu hoặc lập trình hay các công cụ dạy học.
Trong hướng dẫn dưới đây, Vietnix sẽ giới thiệu đến bạn cách cài đặt Jupyter Notebook để chạy trên máy chủ Ubuntu 20.04. Đồng thời chỉ bạn cách kết nối và sử dụng Notebook từ máy cục bộ thông qua tunnel. Sau khi hoàn tất, bạn có thể chạy Python 3 bằng Jupyter Notebook trên máy chủ từ xa.
Yêu cầu chuẩn bị để cài đặt Jupyter Notebook với Python 3 trên Ubuntu 20.04
Để thực hiện theo hướng dẫn, bạn cần chuẩn bị một số yêu cầu sau:
- Máy chủ Ubuntu phiên bản 20.04 với tường lửa cơ bản.
- Một user non-root đã được cấu hình với đặc quyền sudo.
Khi đã đáp ứng được hai yêu cầu trên, bạn đã có thể bắt đầu thực hiện theo các bước dưới đây.
Trường hợp bạn muốn cài đặt Jupyter Notebook trên VPS thì cần đáp ứng các yêu cầu như hệ điều hành, tài nguyên và quyền truy cập từ xa. Việc cài đặt và chạy Jupyter Notebook có thể gặp khó khăn hoặc gây ra sự cố nếu VPS của bạn không thể đáp ứng những yêu cầu trên.
Đến đây bạn có thể tham khảo dịch vụ cho thuê máy chủ ảo tại Vietnix với nhiều cấu hình, đa dạng hệ điều hành và chi phí hợp lý giúp bạn dễ dàng lựa chọn gói dịch vụ phù hợp với nhu cầu cài đặt Jupyter Notebook và làm việc với dữ liệu một cách hiệu quả như: VPS Giá Rẻ, VPS Phổ Thông, VPS Cao Cấp, VPS GPU và VPS NVMe.
Liên hệ ngay với Vietnix để được tư vấn chi tiết.
Các bước cài đặt Jupyter Notebook với Python 3 trên Ubuntu 20.04
Hãy thực hiện lần lượt theo các bước trong hướng dẫn dưới đây để thiết lập Jupyter Notebook chạy Python 3 trên nền tảng Ubuntu 20.04.
Bước 1: Cài đặt Python
Đầu tiên, bạn cần cài đặt các dependency cần thiết cho môi trường lập trình Python từ kho lưu trữ Ubuntu. Bản Ubuntu 20.04 được cài đặt sẵn Python 3. Do đó bạn sẽ sử dụng trình quản lý gói Python pip để cài đặt các thành phần bổ sung. (Bạn cũng có thể tìm hiểu chi tiết về cách cài đặt Python 3 trên Ubuntu 20.04 tại đây)
Hãy cập nhật chỉ mục gói apt cục bộ, sau đó tải xuống và cài đặt các gói:
Tiếp theo, cài đặt pip và các file tiêu đề Python được sử dụng bởi một số dependency của Jupyter:
Bây giờ, bạn cần thiết lập môi trường ảo Python sẽ cài đặt Jupyter.
Bước 2: Tạo môi trường ảo Python cho Jupyter
Khi đã có Python 3, các file header đi kèm và gói quản lý pip, bạn có thể tạo một môi trường ảo Python để quản lý các project của mình. Để làm điều này, trước hết bạn cần truy cập lệnh virtualenv để có thể cài đặt với pip.
Upgrade pip và cài đặt gói bằng câu lệnh sau:
Flag -H đảm bảo rằng các chính sách bảo mật đặt biến môi trường home vào thư mục home của người dùng mục tiêu.
Khi virtualenv đã cài xong, bạn có thể bắt đầu cài môi trường. Hãy tạo thư mục project và chuyển đến một thư mục có thể lưu trữ các project, ở ví dụ này thư mục đó được gọi là my_project_dir, bạn hoàn toàn có thể đặt một cái tên khác tùy ý.
Trong thư mục project, hãy tạo một môi trường ảo Python và đặt tên tùy thích. Trong ví dụ này, thư mục đó được gọi là my_project_env.
Lệnh này sẽ tạo một thư mục có tên là my_project_env trong thư mục my_project_dir. Ở trong đó sẽ được cài đặt một phiên bản Python và một phiên bản pip cục bộ. Bạn có thể sử dụng chúng để cài đặt và cấu hình môi trường Python cho Jupyter.
Trước khi cài đặt Jupyter, hãy kích hoạt môi trường ảo Python bằng câu lệnh sau:
Dấu nhắc lệnh sẽ thay đổi để chỉ ra rằng bạn đang hoạt động trong môi trường ảo Python. Dấu nhắc lệnh sẽ hiển thị với nội dung:
Như vậy, việc cài đặt Jupyter trong môi trường ảo đã sẵn sàng.
Bước 3: Cài đặt Jupyter
Khi đã kích hoạt môi trường ảo, bạn có thể sử dụng bản local instance của pip để cài đặt Jupyter.
Lưu ý, khi môi trường ảo đã kích hoạt (dấu nhắc lệnh chứa my_project_envphía trước), hãy sử dụng pip thay vì pip3 ngay cả khi bạn sử dụng Python 3. Bản sao công cụ trong môi trường ảo luôn được đặt tên là pip bất kể phiên bản Python nào.
Như vậy bạn đã cài đặt thành công các phần mềm cần thiết để chạy Jupyter. Bây giờ việc tiếp theo là chạy máy chủ Notebook.
Bước 4: Chạy Jupyter Notebook
Khi đã có đủ các yếu tố cần thiết, bạn gõ lệnh sau để chạy Jupyter Notebook:
Một bản ghi các hoạt động của Jupyter Notebook sẽ được in ra terminal. Khi bạn khởi động Jupyter Notebook, nó sẽ chạy trên một cổng cụ thể. Notebook đầu tiên sẽ thường sử dụng cổng 8888. Để kiểm tra cụ thể cổng mà Jupyter Notebook đang hoạt động, bạn có thể xem output khi chạy lệnh khởi động:
Nếu Jupyter Notebook đang chạy trên máy tính cục bộ (không phải trên máy chủ), bạn có thể điều hướng đến URL được hiển thị để kết nối với Jupyter Notebook. Nếu đang chạy Jupyter Notebook trên máy chủ, bạn cần kết nối với máy chủ bằng SSH tunnel như đã trình bày ở trên.
Khi đó, bạn có thể giữ kết nối SSH mở và giữ Jupyter Notebook ở trạng thái hoạt động hoặc thoát ra khỏi ứng dụng và chạy lại sau khi thiết lập xong SSH tunnel. Tốt nhất bạn nên dừng tiến trình Jupyter Notebook bằng cách nhấn tổ hợp CTRL+C, gõ Y và nhấn ENTER để xác nhận. Kết quả trả về như sau:
Tiếp theo, bạn cần thiết lập một SSH tunnel để truy cập vào Notebook.
Bước 5: Kết nối đến máy chủ bằng SSH tunnel
Trong bước này, bạn sẽ thực hiện kết nối đến giao diện Jupyter Notebook bằng cách sử dụng SSH tunnel. Do Jupyter Notebook chạy trên một cổng cụ thể trên máy chủ (ví dụ: :8888, :8889), SSH tunnel cho phép bạn kết nối đến cổng của máy chủ một cách an toàn.
Hai phần sau đây sẽ mô tả cách tạo một SSH tunnel từ máy tính Mac/Linux hoặc từ Windows.
SSH tunnel với máy tính Mac hoặc Linux
Nếu bạn đang sử dụng máy tính cục bộ Linux hoặc Mac, các bước tạo SSH tunnel sẽ tương tự như sử dụng SSH để đăng nhập máy chủ từ xa, ngoại trừ các thông số bổ sung trong lệnh ssh. Trong phần này sẽ trình bày các tham số bổ sung cần thiết cho lệnh ssh để tạo tunnel.
SSH tunnel có thể được tạo bằng cách chạy câu lệnh SSH sau đây trong cửa sổ terminal mới:
Lệnh ssh mở một kết nối SSH nhưng -L chỉ định cổng được cung cấp trên máy tính cục bộ (client) sẽ được chuyển tiếp đến máy chủ (server) tại địa chỉ và cổng được chỉ định. Điều này có nghĩa là mọi truy cập trên cổng thứ hai của server (ví dụ 8888) sẽ xuất hiện trên cổng đầu tiên của máy tính cục bộ (ví dụ 8888)
Bạn có thể thay đổi cổng 8888 thành cổng khác để tránh xung đột với cổng đang được sử dụng cho tiến trình khác.
server_username là tên người dùng (ví dụ vietnix) trên máy chủ mà bạn đã tạo, your_server_ip là địa chỉ IP của máy chủ.
Ví dụ, đối với username vietnix và địa chỉ máy chủ 203.0.113.0, câu lệnh sử dụng là:
Nếu sau khi chạy lệnh ssh -L mà không có lỗi nào xuất hiện, bạn có thể truy cập vào môi trường lập trình và chạy Jupyter Notebook.
Bạn sẽ nhận được một kết quả kèm theo URL. Từ trình duyệt web trên máy tính cục bộ, hãy mở giao diện web Jupyter Notebook với URL bắt đầu bằng http://localhost:8888, bảo đảm đã bao gồm số token hoặc bạn cần nhập chuỗi số token khi được yêu cầu tại http://localhost:8888.
SSH tunnel với Windows và Putty
Nếu bạn đang sử dụng máy tính Windows thì có thể tạo SSH tunnel bằng Putty.
Đầu tiên, bạn nhập URL hoặc địa chỉ IP của máy chủ làm hostname như dưới đây.
Tiếp theo, hãy nhấn vào SSH ở dưới cùng của thành bên trái để mở rộng menu, sau đó nhấn vào Tunnels.Nhập số local port mà bạn muốn dùng để truy cập Jupyter trên máy tính cục bộ. Chọn port 8000trở lên để tránh các cổng được sử dụng bởi các dịch vụ khác. Đặt đích đến là localhost:8888 trong đó 8888 là số cổng mà Jupyter Notebook đang chạy.
Sau đó, nhấn vào nút Add, các cổng sẽ xuất hiện trong danh sách Forwarded ports:
Cuối cùng, hãy nhấn nút Open để kết nối với máy chủ qua SSH và tạo các kết nối port. Mở trình duyệt web và truy cập địa chỉ http://localhost:8000 (hoặc bất kỳ cổng nào bạn chọn) để kết nối Jupyter Notebook đang chạy trên máy chủ. Đảm bảo rằng đã bao gồm số token hoặc bạn sẽ cần nhập số token khi được yêu cầu tại http://localhost:8000.
Bước 6: Sử dụng Jupyter Notebook
Phần này sẽ cung cấp cho bạn các kiến thức cơ bản để sử dụng Jupyter Notebook. Nếu bạn chưa chạy Jupyter Notebook, hãy khởi động ứng dụng bằng câu lệnh jupyter notebook.
Bạn sẽ sử dụng trình duyệt web để kết nối với ứng dụng này. Jupyter Notebook là một công cụ rất mạnh mẽ với nhiều tính năng. Ứng dụng sẽ hiển thị tất cả các tệp và thư mục trong thư mục mà nó khởi chạy. Do đó khi bạn đang làm việc trên một project, hãy đảm bảo rằng bạn đã khởi chạy project đó từ thư mục project.
Để tạo một file Notebook mới, chọn New > Python 3 từ menu pull-down ở góc phải trên cùng:
Thao tác này sẽ mở ra một Notebook. Bây giờ bạn có thể chạy code Python trong cell hoặc thay đổi cell thành Markdown. Ví dụ thay đổi cell đầu tiên để công nhận Markdown bằng cách nhấn vào Cell > Cell Type > Markdown từ thanh điều hướng đầu tiên.
Lúc này bạn có thể ghi chú bằng Markdown và kể cả các phương trình được viết bằng LaTeX bằng cách đặt chúng giữa các ký hiệu $$. Ví dụ nhập vào cell sau khi thay đổi thành Markdown:
Để chuyển markdown thành văn bản, nhấn CTRL và nhấn ENTER. Kết quả nhận được:
Bạn có thể sử dụng các ô markdown để tạo ghi chú và tài liệu cho mã code. Hãy thực hiện phương trình và in ra kết quả. Nhấn vào ô trên cùng sau đó nhấn tổ hợp phím ALTvà ENTER cùng lúc để thêm một ô phía dưới. Nhập mã sau vào ô mới:
Để chạy code, nhấn CTRL+ENTER, bạn sẽ nhận được kết quả như sau:
Bây giờ, bạn đã có thể nhập các module và sử dụng Notebook với bất kỳ môi trường phát triển Python nào.
Với 11 năm hoạt động Vietnix hỗ trợ cho hơn 50.000 khách hàng cá nhân và doanh nghiệp phát triển kinh doanh trên internet. Vietnix luôn chú trọng đầu tư vào hạ tầng và nhân sự chất lượng nhằm mang đến cho khách hàng một dịch vụ ổn định nhất. Tính đến thời điểm hiện tại Vietnix tự hào vì đã đạt được những con số ấn tượng như sau:
- 50.000 khách hàng cá nhân và doanh nghiệp.
- 97% khách hàng đánh giá 5* và giới thiệu dịch vụ sau khi sử dụng.
- 89% khách hàng duy trì dịch vụ đến thời điểm hiện tại.
- 100.000 dịch vụ được kích hoạt.
- Thương hiệu Việt Nam xuất sắc 2022.
Nhanh tay đăng ký Vietnix VPS ngay và trải nghiệm dịch vụ ổn định, tốc độ cao, hỗ trợ nhanh chóng với nhiều ưu đãi hấp dẫn nhất.
- Địa chỉ: 265 Hồng Lạc, Phường 10, Quận Tân Bình, Thành Phố Hồ Chí Minh.
- Hotline: 1800 1093.
- Email: sales@vietnix.com.vn
Lời kết
Như vậy, Vietnix đã hướng dẫn cho bạn cách cài đặt Jupyter Notebook với Python 3 trên Ubuntu 20.04 với các bước cơ bản. Để tìm hiểu thêm về ứng dụng Jupyter Notebook, từ giao diện hãy chọn Help > User Interface tại menu điều hướng đầu tiên. Chúc bạn thành công.