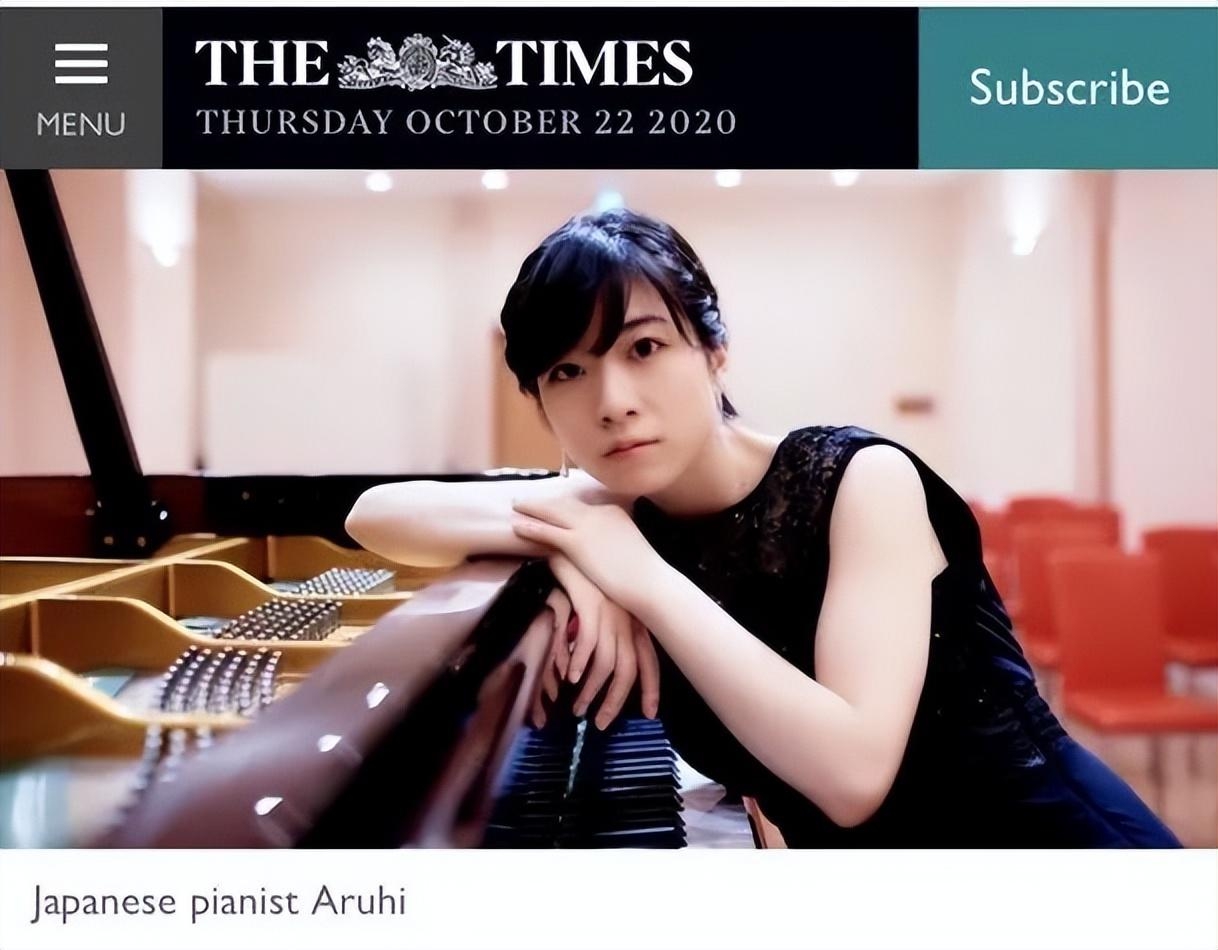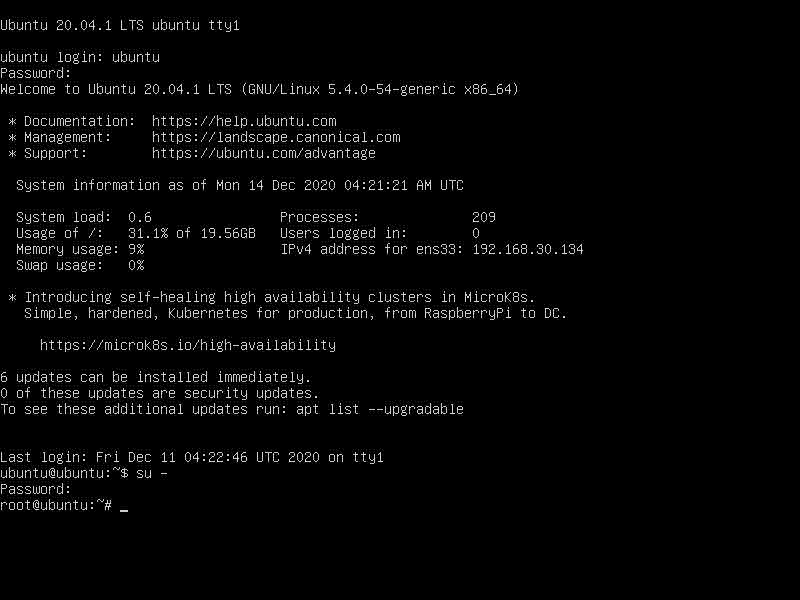Với các mối đe dọa ngày càng tăng đối với an ninh mạng và quyền riêng tư, việc củng cố các máy chủ với các cơ chế bảo mật có thẩm quyền trở nên rất quan trọng. VPN cho phép bạn thiết lập một mạng riêng có thể được sử dụng để truyền dữ liệu từ máy tính cục bộ đến máy chủ từ xa. Trong hướng dẫn này, chúng tôi thiết lập cấu hình của VPN Server trong Windows Server 2022. Điều này sẽ giúp quy trình xử lý của bạn trở nên khả dụng và an toàn hơn nhiều.
Trong hướng dẫn này, chúng tôi sẽ tận dụng Remote and Remote Access Services (RRAS) để định hình cấu hình VPN server. RRAS cung cấp một giao diện liền mạch và dễ sử dụng để thiết lập các tính năng mạng như VPN, NAT, Dial-Up Access server, Lan Routing,…
Dưới đây là các điều kiện tiên quyết để thiết lập VPN Server trên Windows Server 2022:
- Máy chủ chuyên dụng có cài đặt Windows Server 2022 hoặc Cloud VPS
- Bạn phải đăng nhập vào hệ thống với tư cách là người dùng quản trị thông qua Remote Desktop Protocol.
Bước 1: Cập nhật hệ thống Windows của bạn
Chuyển đến menu bắt đầu và tìm kiếm Windows Powershell. Nhấp chuột phải vào kết quả Windows Powershell và nhấn chọn Open as Administrator.
Bây giờ, chúng tôi sẽ cài đặt mô-đun cập nhật Windows cho Powershell để cập nhật hệ thống. Cập nhật hệ thống đảm bảo rằng bạn tránh khỏi mọi sự cố hoặc lỗ hổng bảo mật trong khi thiết lập VPN server trên máy chủ Windows 2022. Nhập lệnh sau để cài đặt mô – đun cập nhật Windows cho Powershell:
Install-Module PSWindowsUpdate
Powershell có thể nhắc bạn xác nhận. Nhấn Y và Enter để xác nhận.
Bây giờ, hãy nhập lệnh sau để nhận danh sách các bản cập nhật mới nhất:
Get-WindowsUpdate
Cuối cùng, cài đặt tất cả các bản cập nhật mới nhất bằng cách chạy lệnh sau:
Install-WindowsUpdate
Bây giờ Máy chủ Windows 2022 của bạn đã được cập nhật, bạn sẽ được yêu cầu khởi động lại hệ thống, Nhấn Y hoặc Restart lại hệ thống bằng cách nhập lệnh sau:
Restart-Computer
Bước 2: Cài đặt Remote Access Role trong Windows Server 2022 của bạn
Khởi chạy cửa sổ Windows Powershell mới ở chế độ quản trị và nhập các lệnh sau để cài đặt các bước sau:
- Tính năng Remote Access (Truy cập từ xa).
- Direct Access (Truy cập trực tiếp) và VPN ( RAS ).
- Định tuyến cùng với các công cụ quản lý.
Install-WindowsFeature RemoteAccess Install-WindowsFeature DirectAccess-VPN -IncludeManagementTools Install-WindowsFeature Routing -IncludeManagementTools
Bước 3: Thiết lập định tuyến và truy cập từ xa
Mở Windows Server Manager thông qua Start Windows.
Đi tới Routing and Remote access trong mục Công cụ.
Nhấp chuột phải vào Local server và nhấn vào tùy chọn “Configure and Enable Routing and Remote Access”. Trouting and Remote Access Server Setup Wizard sẽ mở ra.
Trong Routing and Remote Access Server Setup Wizard, hãy chọn “Custom Configuration”. Sau đó nhấn “Next“.
Bây giờ, hãy chọn hộp “VPN Access” và “ NAT” khi trình hướng dẫn yêu cầu các dịch vụ bạn muốn bật trên máy chủ. Nhấp vào nút “Next Button” để xem tóm tắt lựa chọn của bạn.
Cuối cùng, sau khi bạn nhấp vào nút Finish, bạn sẽ thấy lời nhắc hiển thị “The Routing and Remote Access service is ready to use” Chạy dịch vụ bằng cách nhấp vào nút Start Service.
Bước 4: Cài đặt các thuộc tính của VPN
VPN Server của bạn sẽ chạy trên hệ thống của bạn sau Bước 3. Bây giờ là lúc để thiết lập cấu hình của nó. Nhấp chuột phải vào Local Server của bạn, chọn Routing and Remote Access window, và điều hướng đến “Properties”.
Chuyển đến Security và chọn “Allow custom IPSec policy for L2TP/IKEv2 connection”. Nhập một PSK (Pre-shared key) bên dưới nó. Bạn có thể tạo khóa ngẫu nhiên bằng bất kỳ công cụ nào. Bạn cũng có thể sử dụng trình tạo khóa ngẫu nhiên trên đám mây của Google .
Sau đó, điều hướng đến tab IPv4 và chọn nhóm địa chỉ tĩnh trong gán địa chỉ IPv4. Sau đó, nhấn nút “Add” và bạn sẽ nhận được một cửa sổ bật lên để nhập các dải địa chỉ IP. Trong cửa sổ bật lên, nhập địa chỉ bắt đầu và địa chỉ kết thúc của dải địa chỉ IP mà bạn muốn người dùng chỉ định.
Nhấp vào nút OK để lưu các dải địa chỉ IP và cuối cùng nhấp vào nút OK trên cửa sổ Properties. Bạn có thể thấy thông báo rằng bạn cần khởi động lại dịch vụ Routing and Remote Access để áp dụng các thay đổi thành công. Bạn có thể bỏ qua nó và nhấp vào OK vì chúng tôi vẫn sẽ khởi động lại dịch vụ sau bước tiếp theo.
Bước 5: Định cấu hình thuộc tính NAT
Máy chủ của bạn được liệt kê trên ngăn bên trái của cửa sổ Routing and Remote Access. Mở rộng nó bằng cách nhấp vào mũi tên sang một bên hoặc nhấp đúp. Tương tự, mở rộng IPv4 được liệt kê trong máy chủ của bạn. Bạn sẽ tìm thấy NAT ở đó. Nhấp chuột phải vào NAT và chọn tùy chọn “New Interface”.
Chọn “ Ethernet ” và nhấn OK để tiếp tục. Trên tab NAT, đi tới nút radio “Public interface connected to Internet” và chọn “Enable NAT on this interface”.
Hơn nữa, điều hướng đến tab “Services and Ports” và chọn hộp “VPN Gateway(L2TP/IPSec – running on this server)”. Bạn sẽ thấy một giao diện mới để chỉnh sửa cài đặt của dịch vụ.
Bây giờ, thay đổi địa chỉ riêng tư từ 0.0.0.0 thành 127.0.0.1 và lưu bằng cách nhấn OK.
Cuối cùng, lưu cấu hình của giao diện NAT bằng cách nhấp vào OK.
Bước 6: Khởi động lại định tuyến và truy cập từ xa
Nhấp chuột phải vào Local Server của bạn. Chọn Routing and Remote Access. Nhấp vào “Restart” trong “All Tasks”.
Thao tác này sẽ khởi động lại tất cả các dịch vụ và tác vụ trong dịch vụ Routing and Remote Access. Điều này cũng sẽ đảm bảo rằng các thay đổi và cấu hình của chúng tôi đã được áp dụng.
Bước 7: Cài đặt Windows Firewall
Mở Windows Defender Firewall qua Start Menu và di chuyển chuột đến “ Inbound Rules”.
Trên “Inbound Rules” ở ngăn bên trái và chọn “New Rule” ở ngăn bên phải. The New Inbound Rule Wizard sẽ mở ra.
Windows Server 2022 đã có các quy tắc được xác định trước để chạy máy chủ VPN. Chúng ta chỉ cần kích hoạt chúng. Trong New Inbound Rule Wizard, hãy chọn “Predefined” và chọn tùy chọn “Routing and Remote Access” từ trình đơn thả xuống.
Trong phần “Predefined Rules”, chọn “Routing and Remote Access(L2TP-In)” và nhấn Next.
Trong phần “Action”, chọn tùy chọn “Allow the connection” và nhấp vào Finish.
Chúng ta đã thiết lập xong Windows Firewall để cho phép lưu lượng đến trên cổng UDP 1701.
Bước 8: Tạo người dùng VPN
Mở “Computer Management” từ Start Menu. Bạn sẽ thấy “Local Users and Groups” trong ngăn bên trái của cửa sổ Computer Management. Mở rộng nó và nhấp chuột phải vào “Users”. Nhấp vào “New Users” để tạo người dùng mới.
Lời nhắc A New User sẽ mở ra. Nhập tên người dùng, tên đầy đủ và mật khẩu mạnh trong đó. Bỏ chọn hộp kiểm “User must change the password on next login”. Nhấn Create.
Bạn sẽ tìm thấy người dùng mới được tạo được liệt kê trong cửa sổ Computer Management. Nhấp chuột phải vào User và nhấp vào tùy chọn Properties.
Chuyển đến tab Dial-in trong VPN user’s properties. Chọn nút radio Network Access Permissions setting. Nhấn OK để lưu thuộc tính.
Bạn đã thiết lập thành công máy chủ L2TP / IPSec VPN trên Windows Server 2022 và hiện nó đã sẵn sàng để chấp nhận các kết nối.
Bước 9: Kết nối máy khách VPN
Sau khi máy chủ VPN của bạn được thiết lập thành công, giờ đây bạn có thể dễ dàng kết nối với máy chủ VPN từ xa với các thiết bị khác. Tất cả những gì bạn cần làm là chia sẻ thông tin đăng nhập PSK và Windows với những người dùng muốn kết nối với VPN Server.
Bước 10: Giám sát VPN Server của bạn
Mở Remote Access Management Console bằng cách tìm kiếm nó trong Start Menu. Trong bảng điều khiển, bạn sẽ có thể xem trạng thái của máy chủ VPN của mình trong bảng điều khiển. Nếu bạn đã cài đặt thành công VPN Server trên Windows Server 2022 của mình bằng cách làm theo hướng dẫn, bạn sẽ thấy dấu tích màu xanh lục trên tất cả các dịch vụ. Remote Access Management Console cũng có thể được sử dụng để xem chi tiết của các máy khách được kết nối.
BKNS đã hướng dẫn thiết lập VPN Server trên Windows Server 2022 trong 10 bước dễ dàng và đơn giản. Chúc bạn thành công!